Step 1
Power up CyberPurify Egg. Use the provided cable, plug the Mini USB into Egg’s Power button and plug the other end into your power adapter. Wait for 1 minute and connect to CyberPurify Setup.
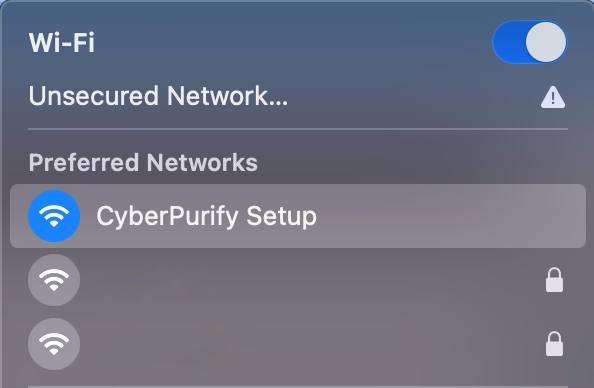
Step 2
Enter your email, then click “ADD AND CONTINUE”
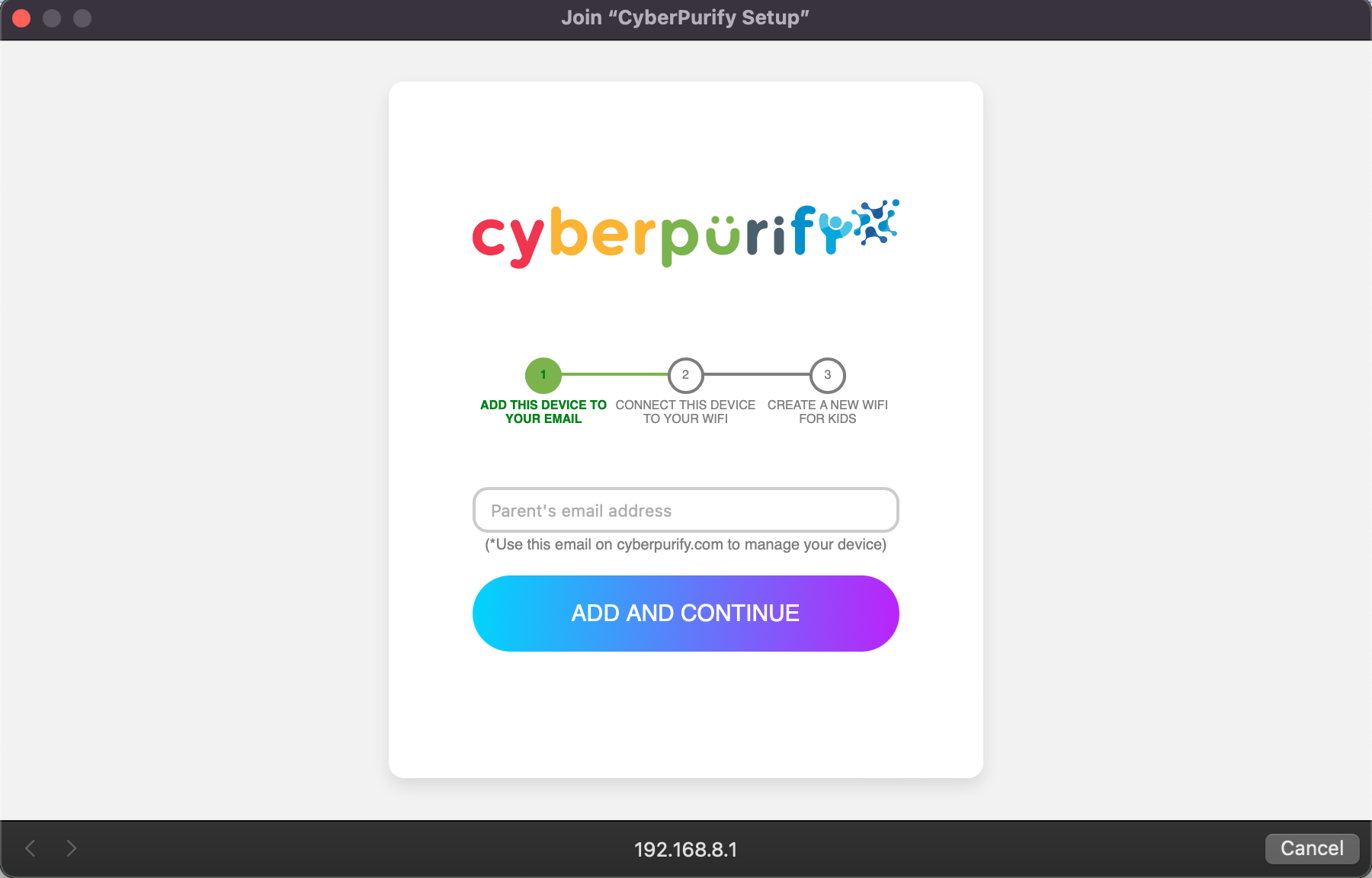
Step 3
Choose your home WiFi network

Step 4
Enter your home WiFi’s password, then click SUBMIT. Make sure you enter your password CORRECTLY or else Egg cannot access to your home WiFi.

Step 5
Enter new WiFi name and password for your kids, click CREATE

Step 6
Wait for 1 minute and you will find a new WiFi for your kids!
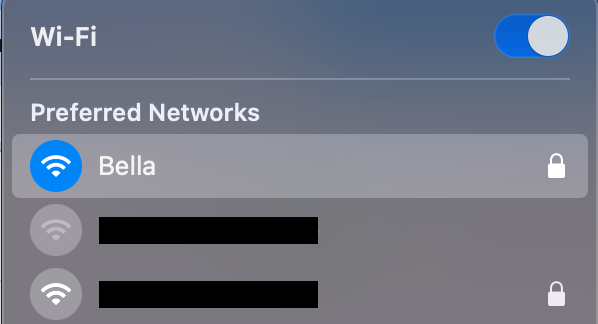
Access your dashboard to review filters and manage your kids’ studying time at: wifi.cyberpurify.com or scan here:

FAQ
About Egg
What types of devices does Egg manage and protect?
CyberPurify Egg protects and manages all your home Internet-connected devices, including:
- Smartphones: iPhones, Android phones
- Tablets, iPads, Chromebooks, Kindles, Kindle Fire tablets
- Mac, Windows computers and laptops
- Smart TVs
- Gaming consoles like Xbox or PS4 and more
What types of sites or apps can CyberPurify Egg filter?
Egg can filter websites that contains:
- Porn, adult, sexual, hentai content
- Horrifying content like bloody dead bodies, bloody accidents, terrorisms, etc.
- Scam, phishing
For ease of use, Egg has a preset list of popular apps to choose for management (TikTok, Youtube, Instagram, Facebook, 9gag, Tinder, etc.) and this list will be updated every month.
How CyberPurify Egg filters content?
With 17 years in Artificial Intelligence, we are able to detect and filter harmful content on each website, in real-time, making sure those harmful websites are blocked as fast as possible before children can see them.
For optimal performance of the SafeImage feature, we suggest installing CyberPurify Kids on your browser. This extension pre-screens all images to ensure they are safe before displaying them. Get CyberPurify Kids here.
Does Egg filter out explicit search results?
Yes, when you set up, CyberPurify Egg will automatically enable fixed SafeSearch for search engines like Google, Bing, etc. All explicit results (even images and videos) will be filtered out.
Does Egg filter videos on Youtube?
Yes, when you set up, CyberPurify Egg will automatically enable fixed Restricted Mode for Youtube to hide not-for-kids video.
Does Egg monitors messages?
No. CyberPurify Egg does not read or monitor texts, sms, phone calls, iMessages, emails, or messages sent in Messenger, Instagram, Discord and so on. This also applies to encrypted messaging apps.
However, during scheduled time, Egg will prevent sending and receiving messages from Messenger, Instagram, Discord and so on.
Can I customize the content filters?
For ease of use, we currently have fixed filters to automatically filter age-inappropriate content and websites. However, you still can flexibly choose apps to be scheduled.
Can I see specific websites my kids accessed?
Our mission when starting CyberPurify is protecting your kids as best as we could but still respecting their privacy rights, so we do not try to detect and report every site your kids accessed to.
Instead, we only provide parents with only the top domains of the sites your kids go to, such as Google.com, Facebook.com, etc.
Can CyberPurify Egg manage offline games?
No. Egg only manages apps/games that require Internet connection, however, offline games have a much lower risk of getting addicted than online games.
What if I schedule TikTok app, and my kids access TikTok as a website?
They cannot access. Both app and website will be blocked during scheduled time.
Others
Will CyberPurify Egg work with my router?
CyberPurify Egg is designed to work with almost any home routers.
What is Egg’s return policy?
You can return CyberPurify Egg within 30 days and we will refund your money (US only). If you purchased CyberPurify Egg not directly through CyberPurify, please contact retailer/distributor for return information.
Troubleshoot
Setup
I don't know how to power up Egg
In your purchase, you will receive a cable with one is Mini USB and the other end is USB. Then, you can:
- Plug Mini USB into Egg’s Power button
For the other end – the USB, you use your adapter (for example: the 5W USB Power Adapter) to connect to electrical outlets.
I can’t see CyberPurify Setup WiFi
- After you power up Egg, wait for 1 minute, check your WiFi networks and find a WiFi name: CyberPurify Setup. Depending on your WiFi connection, the process can take 1-3 minutes.
- As you might enter the wrong WiFi home password, you can choose to forget “CyberPurify Setup” Wi-Fi network and reset Egg by pressing and holding the Reset button for 10 seconds, then start setting up again.
I clicked CyberPurify Setup but nothing happened
You can try switching between CyberPurify Setup and other WiFi networks several times. As usual, you will see a dashboard asking you to enter your email.
If it still doesn’t work, you can choose to forget “CyberPurify Setup” Wi-Fi network and reset Egg by pressing and holding the Reset button for 10 seconds, then start setting up again.
I chose wrong WiFi network but couldn't go back
You choose Rescan (under the Enter your WiFi password) and Egg will bring you back to the previous WiFi choosing display. Or you can try reset Egg by pressing and holding the Reset button for 10 seconds, then start setting up again.
I've successfully set up new WiFi for my kids but I still didn't see it
The process may take 1-3 minutes to set up a new WiFi for your kids based on your WiFi connection.
When you still don’t see a new WiFi display, the problem might be you entered the wrong password for your home WiFi. You can choose to forget “CyberPurify Setup” Wi-Fi network and reset Egg by pressing and holding the Reset button for 10 seconds, then start setting up again.
Signing in
I forgot username/ email address
The username for your CyberPurify account is the email address that was used to register the account. Check your inbox for any Stripe emails to confirm the email address you signed up with.
I forgot my password
If you’ve forgotten your password, you can reset it at wifi.CyberPurify.com/reset.Once you’ve successfully reset your password, you’ll receive a confirmation email in your inbox.
Managing Parents Zone
How can I see specific websites my kids accessed?
Our mission when starting CyberPurify is protecting your kids as best as we could but still respecting their privacy rights, so we do not try to detect and report every site your kids accessed to. Instead, we only provide parents with only the top domains of the sites your kids go to, such as Google.com, Facebook.com, etc.
Where can I set studying time?
Access your dashboard, enter your email to review filters and manage your kids’ studying time at: wifi.cyberpurify.com.
Why did I set studying time but it didn't appear on the dashboard?
Whenever you’ve done setting studying time, remember to Apply change(s) to Egg to save all your edits.
How could my kids open Facebook during Studying Time?
Due to apps’ cached content, children can still open and see old posts on Facebook during scheduled times. However, as images of these posts will not appear, it will destroy the experience of using Facebook and keep children away from this app. For Youtube, children can see a video in the first seconds before it is disconnected.
Also, making sure you have already scheduled Facebook/Youtube and saved changes.
I haven't set up yet but why I can't access Youtube?
To make it easier for you to get the hang of Egg, we have scheduled on default 3-time frames as follows:
- 24-hour – Always block Tinder
- 7-9:00 PM – Block Facebook, Twitter, Instagram, TikTok, Playstation, and Roblox (for homework)
- 4-5:30 PM – Block Youtube, Netflix, Facebook, Instagram, TikTok, and PlayStation (for outdoor activities)
You can see it when you log in to your Dashboard. Feel free to adjust it later.
Why can't Messenger operate when I only block the Facebook app, not Messenger?
Several apps may have different names but they are actually owned and operated by the same company. For example, Messenger is under the ownership of Meta and uses the same infrastructure with Facebook, therefore, when you block the Facebook app, you will also block Instagram.
Some apps have different names but are owned and operated by the same company, for example Instagram is owned by Meta and uses the same infrastructure as Facebook, so when you block Facebook, it will block Instagram.
Why can I still access the app when it is blocked in the dashboard?
During the time apps are not blocked, they have already cached some content. That’s why you can still access some old content. However, during this time, they will not be able to update new posts. This will destroy the experience of users, leading them to stop using those apps.
In some cases, apps can display thumbnails because they are already loaded when there is Internet connection. However, when clicking them, the images will not appear. This will also destroy the images of users, causing them to stop using apps.
Why do I still access adult websites after connecting to Egg?
The DNS cache is like a memory for your computer that helps it find websites faster. When you visit a website using an unprotected network, it will be saved in the cache and your computer will remember how to find it. If you then try to access the same website using a protected network like Egg, it might not be blocked because your computer still knows how to find it from the cache.
To solve this, you need to clear the DNS cache on your computer. Clearing the cache will erase the old information and allow your computer to use the latest information to find websites, including any blocked sites. Don’t worry, it’s easy to do.
To clear the DNS cache on a Linux computer, open the terminal and type the following command:
sudo systemd-resolve –flush-caches
On a Mac computer, open the terminal and type the following command:
sudo killall -HUP mDNSResponder
On a Windows computer, open the Command Prompt and type the following command:
ipconfig /flushdns
On a Android device, open Settings and do the following steps:
- Tap on Storage or Memory
- Tap on “Cached data” or “Cache”
- Confirm by tapping “OK” or “Delete”
After you run the command, your computer’s DNS cache should be cleared and it will be able to find websites again using the latest information.
On an iPhone or iPad (running iOS), open Settings and do the following steps:
- Tap on General
- Tap on iPhone/iPad Storage
- Locate the app for which you want to clear cache and tap on it
- Tap on “Delete App” and confirm the action
Don’t worry, in reality, kids cannot switch between WiFi networks other than Egg’s, so they won’t meet this problem.
