The increase of harmful content on the Internet along with the age of starting to use devices is getting shorter, and almost every parent is really worried when their children study and play online.
However, any decision as extreme as banning your child from using the Internet will significantly limit the child’s ability to connect and explore the world, so parental control settings seem to be the choice that every parent is looking for.
So what is Parental Control? What are the ways of parental control settings that REALLY work?
What is parental control?
Parental controls are software and tools that allow parents to set content & privacy restrictions on their children’s Internet use, such as limiting the amount of time a child uses a device, restricting their child’s in-app purchases, or preventing a child from accessing inappropriate content.
What are the types of parental controls?
There are 3 types of parental controls to be aware of:
• Network control: Usually this control is placed on the hub or router and applies to all devices connected to that hub or router. In other words, this level of control applies to your entire household’s Internet-connected devices.
It is like CyberPurify Egg, which can 24/7 block all porn sites, for all internet-connected devices your child use!


• Device control: the most common device is a smartphone, the device layer control will apply when the device is used how or anywhere (as long as it is connected to the Internet), not just limited to the home.
• App control: Control is placed on the platform or application being used. For example, when you install SafeSearch for Google Chrome, any results related to pornography will be filtered on Chrome, but it won’t when your child visits other browsers.
Some key features of parental control settings
• Filter and block content you don’t want your child to see, such as violent and pornographic content.
• Set content & privacy restrictions such as: Set time limits for when your child uses apps or devices and restrict information to be shared.
• Control how long your child can access the Internet during the day.
• Set different profiles so that each family member has the right level of access for them.


What are some effective ways of parental control settings?
Parental control settings on the browser
For the Google Chrome browser
SafeSearch
SafeSearch is one of the easiest to use parental control settings on Google Chrome. Chrome parental controls can help filter inappropriate content such as 18+ adult content sites, and Chrome violent content sites from your child’s search results.
While not 100% accurate, chrome parental controls on SafeSearch plays a certain role in blocking any porn websites in Google Chrome for children. You just need to go to Search Settings and check the box Turn on SafeSearch.
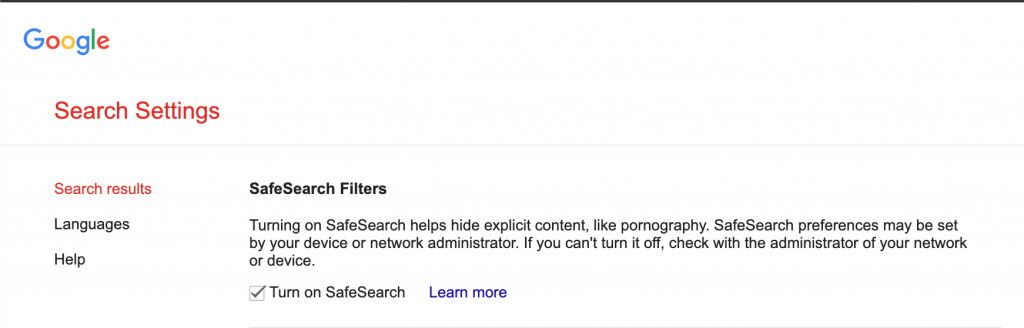
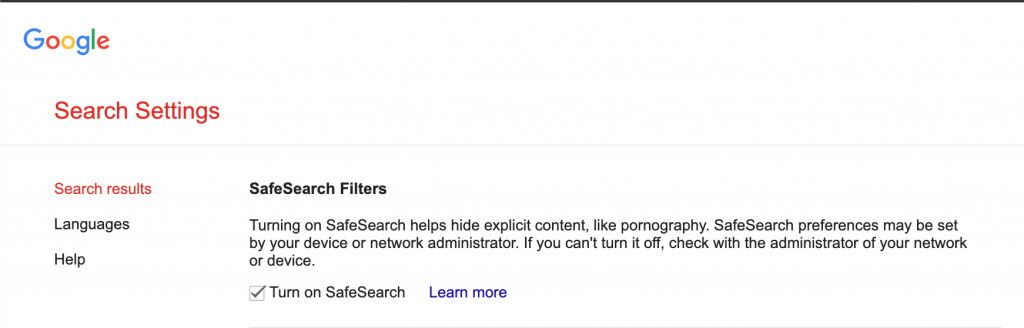
Although SafeSearch is quite simple and suitable for non-tech-savvy parents, this feature only porn blocker from search results. SafeSearch does not block access to the dark web and does not porn blocker images, videos, violence, gore, accidents, etc. on websites like Facebook, online newspapers, forums, etc.
Use Google’s Family Link
You download the Google Family Link parental app for iPhone or for Android phones, then create a Google account for your child and choose to customize Family Link’s parental control settings like:
- Manage your child’s browsing on Chrome
- Block or allow certain websites
- Change site permission settings
- Choose apps that your child can use
You can learn more about parental control settings with Family Link.
For Safari browser
- How to parental control settings for Safari on iPhone: go to Settings > Screen Time > Content and Privacy Restrictions.
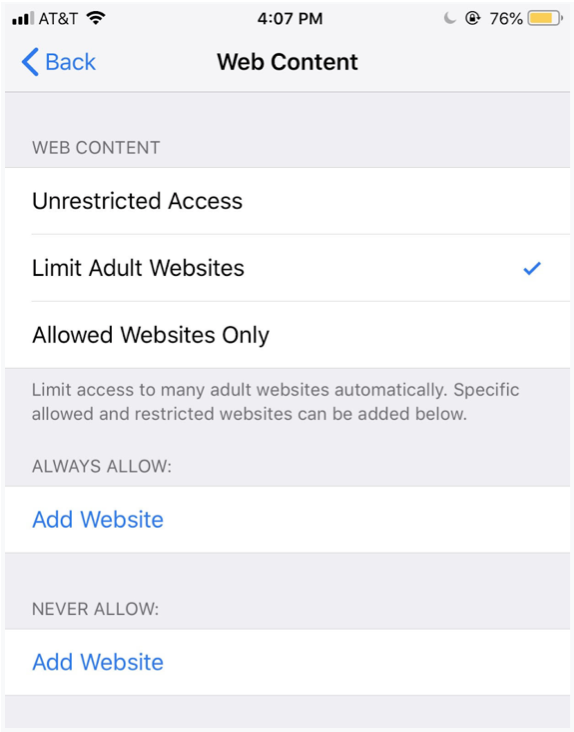
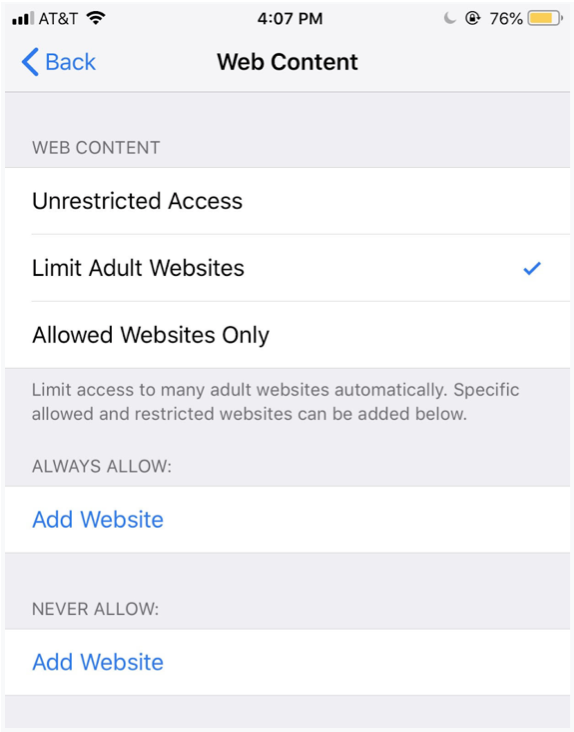
- You can also have parental control settings on Safari with your MacBook. Below is a summary of some of the steps:
- Tap the Apple icon
- Select System Preferences (System Preferences)
- Select Screen Time
- Tap Content & Privacy
- In the top right corner, click Turn On.
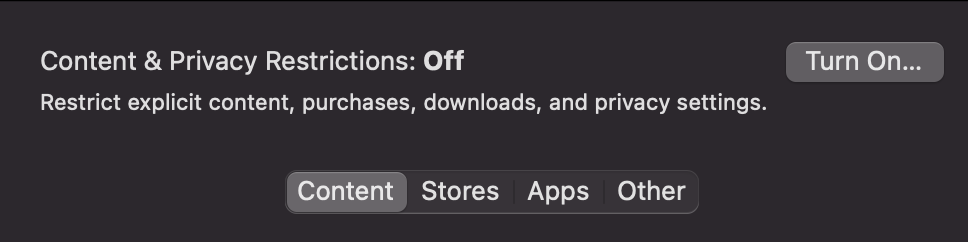
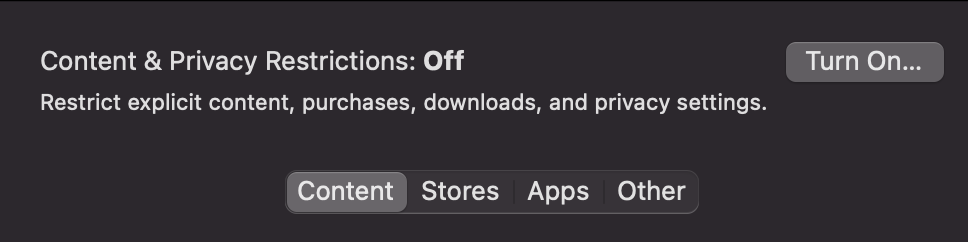
6. Tap Content, then choose one of the following options:
- Unrestricted Access: This feature allows your child to access any page on the web.
- Limit Adult Website: This feature allows to porn blocker websites that Apple has listed. As with iPhone and iPad, you can also manually add your own sites here.
- Allowed Websites Only: You can create a list of websites that are the only ones your child can access by adding their address to this list.
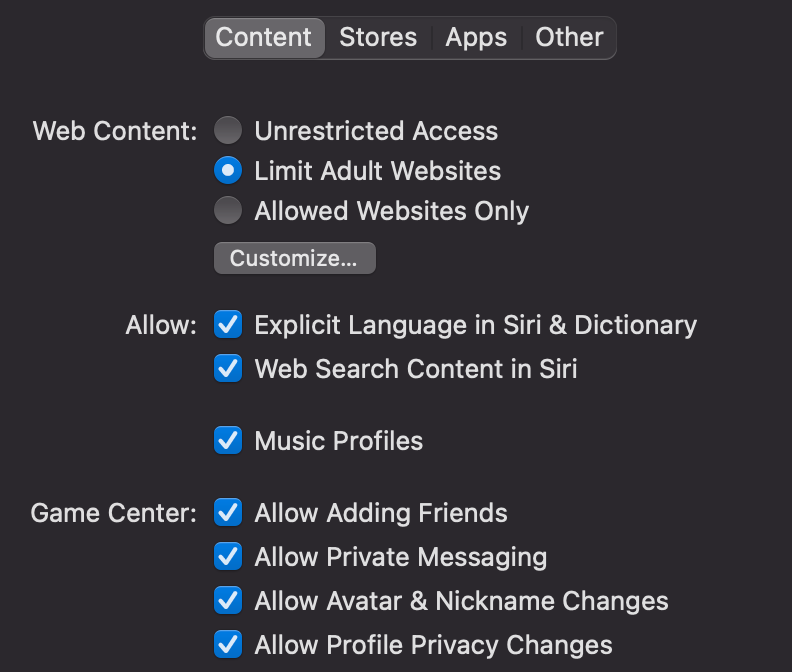
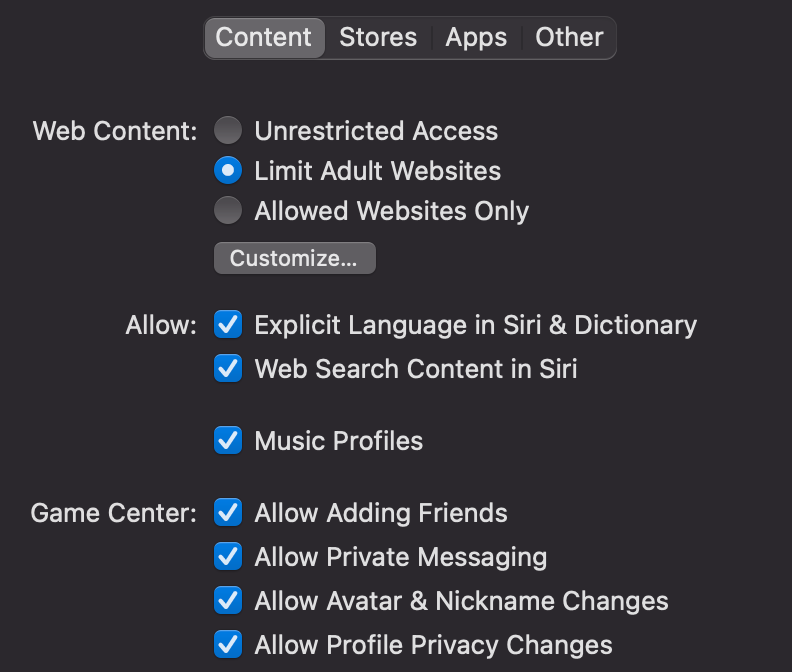
For Firefox browser
Since Firefox doesn’t have features that allow filtering of malicious content, there are a few ways you can use it:
- Apply Google’s Family Link software (mentioned above)
- Manually add malicious sites by setting up Hosts files for Windows or for Mac
- Use add-on (which will be discussed later)
For Microsoft Edge browser
Below is the summary of some basic steps, you can read detailed instructions on how to block websites containing harmful content on Microsoft Edge like porn blocker websites:
- Use the Hosts file of your Windows computer by accessing the Hosts file. C:\Windows\System32\drivers\etc (Windows 7), this feature is available for Windows 8 or 10.
- Use browser settings: Use the Block feature in “Cookies and Site Permissions”. You will then manually add the sites you do not want your child to visit.
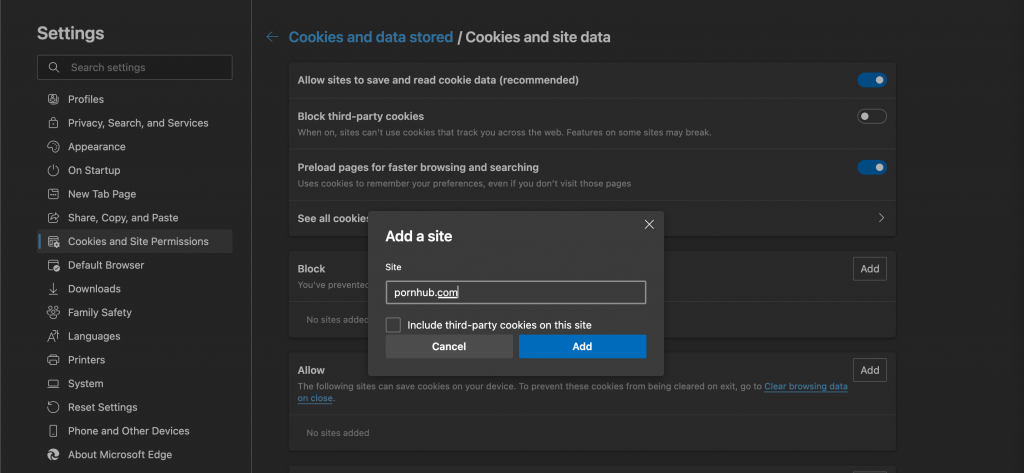
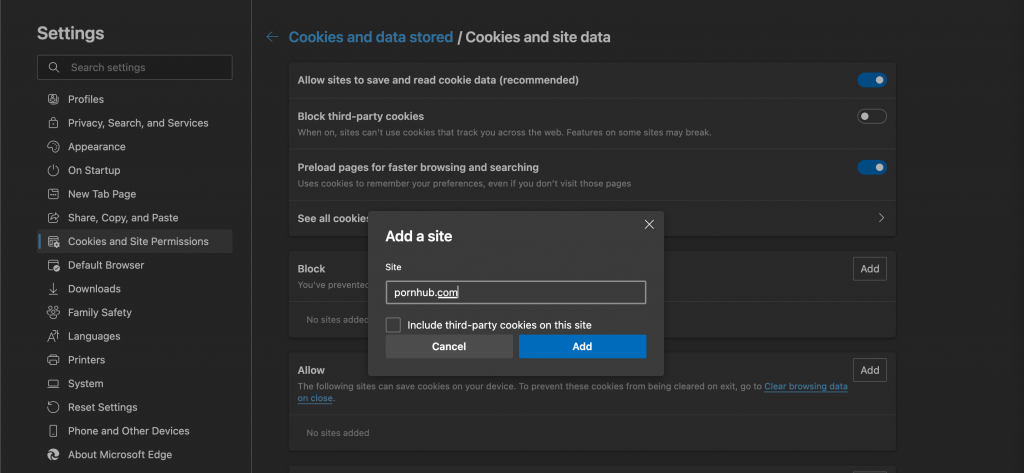
Parental controls settings with add-on/extension
This is considered the best free parental software and is popularly used by parents because you just need to install and the add-on will automatically filter the content without you having to adjust anything else.
If the above ways are quite complicated and take you lots of time to adjust each browser’s settings, you can consider using third-party software – online content filtering software. Why you need to use content filtering software:
- Pornography not only reaches your child as a website but also as images/videos/ads that are so prevalent on sites that have nothing to do with porn. So blocking websites/domains is not enough and you have to manually add adult movie sites is impossible and you don’t have time to do it.
- Pornography updates every day, every hour so a constant update mechanism is a must to better protect your child.
- Pornography appears on the dark corners of private chat groups, social networks, forums, etc.


To ensure your child’s online environment is safe and healthier, you should consider using an additional online content filtering tool – considered by many parents as one of the best free parental control software to hide 15 types of harmful content on the Internet, including:
- Pornography
- Horrifying content like gore, accidents, ghosts, violence, murder, terrorism, etc
- Content about stimulants, addictive substances such as alcohol, beer, marijuana, drugs, etc
- Content with aggressive elements, hurting others like Hate speech
This free porn blocker extension can help to minimize your child’s access to harmful content, ensuring a healthy online environment for your child but at the same time, not invading their privacy rights.


You follow the steps below:
- Open your browser: Google Chrome/Firefox/Microsoft Edge/Safari
- Click Add-ons/Extensions on browsers’ settings or you can click here Google Chrome Extensions or Firefox Extension or Microsoft Edge Extension or Safari Extension (Click Safari at the upper left corner => Click Safari Extension)
- Type the keyword CyberPurify in the search box (the pictures below take Chrome as an example)


4. Click on CyberPurify displayed in the results
5. Select Add to Chrome


7. The result displayed as shown below is that you have successfully installed it.


Parental controls on the app
We have articles in case you need to set up parental controls on apps that are mostly used by children/teens:
- How to parental control settings on Youtube
- How to parental control settings on Instagram
- How to parental controls settings on Facebook
Golden rules when parental control settings
No tool can block 100% accurately. And parental control isn’t the only solution to staying safe online, it’s important that you keep talking with your kids about the dangers of the Internet and encouraging responsible online behavior.
Parental controls settings are an important first step to helping protect your kids online, so the 2 golden rules below will help you choose more effective parental controls:
- Do not supervise your child online
As the Internet has more and more risks, parents are starting to worry more about the harmful effects on their children, and since then, when there is demand, the supply appears with a series of tools to facilitate parents to keep track of their children’s every move on the Internet.


The line between protecting and invading children’s privacy is very blurred. To satisfy their fears, many parents have to pay dearly for over-controlling their kids. When you constantly look at your child’s laptop, or phone, read his messages/calls, and monitor each child’s activities on social networks, you are:
- Not Respecting Your Child’s Privacy
Privacy is an important part of developing self-control. Privacy isn’t just important for teenagers. That is their duty.
- Destroying the relationship with children
Many parents do not believe it, but the truth is that most children are more tech-savvy than their parents. With just a few clicks of searching online or through friends, your child will easily discover the apps you use to track them.
Think about how will your child feel then? Surprised, frustrated, and angry, some children even hate their parents.


- Make your child more secretive
When your child feels he is constantly being watched, the more he will find a way to escape and, therefore, the more secretive he becomes.
When your child doesn’t trust you and doesn’t share anything with you anymore, then your child is more likely to be affected by the harmful effects of the Internet than any other child.
2. Talk openly with your child before using any protecting tools
Having a straightforward and open discussion with your child before you use any parental control tools allows both to listen closely to each other’s opinions and adjust it if your child feels a certain feature is not needed, such as location tracking.
Here is an example you can use:
I use CyberPurify Kids to block harmful content from your computer, which is not for your age and can frighten you.
don’t worry because It won’t let me read your texts or monitor your behavior on social media.
Talking also helps children trust you more, take responsibility for their actions, and feel truly respected.
Good luck to you parents!
You may also find this helpful:















