Cha mẹ nào cũng lo lắng khi con mình bắt đầu sử dụng Internet – một thế giới với rất nhiều thông tin hay ho, bổ ích, đồng thời, cũng chứa rất nhiều nội dung không phù hợp và các nguy hiểm khác. Vì vậy mà không lạ gì khi nhu cầu thiết lập kiểm soát phụ huynh ngày càng nhiều hơn bao giờ hết, đặc biệt là trong thời gian giãn cách xã hội, khi trẻ phải phụ thuộc vào Internet nhiều hơn cho việc học và giải trí.
Bài viết này sẽ không chỉ giúp bạn cách thiết lập kiểm soát của phụ huynh trên Chromebook mà còn gợi ý một số cách khác giúp bảo vệ con bạn tốt hơn trên môi trường mạng, hoàn toàn miễn phí và hiệu quả!
6 điều lưu ý về cách Chrome hoạt động trên thiết bị Android hoặc Chromebook
Con bạn đăng nhập vào tài khoản Google của mình trên thiết bị Android hoặc Chromebook sẽ có trải nghiệm tương tự như người lớn. Tuy nhiên, có một số sự khác biệt bao gồm:
- Trẻ em sẽ không có quyền truy cập vào các ứng dụng và tiện ích mở rộng từ Chrome Web Store. Điều này giúp hạn chế việc tải xuống các ứng dụng không cần thiết cũng như giúp bạn nắm rõ hơn những ứng dụng trẻ đang dùng.
- Trẻ em không thể sử dụng chế độ ẩn danh (incognito mode). Chế độ ẩn danh không cho phép Chrome lưu lịch sử duyệt web, cookie và dữ liệu trang web của con bạn.
- Cha mẹ có thể quản lý các trang web mà con có thể truy cập trên Chrome và có thể giới hạn con truy cập vào một số trang web trên các thiết bị Android hoặc Chromebook.
- Nếu tính năng “Try to block mature sites” đã được bật cho con bạn trong Family Link, thì tính năng duyệt website trên Chrome sẽ cố gắng chặn các trang web khiêu dâm và bạo lực mà không phù hợp với lứa tuổi con bạn.

5. Một số thiết lập kiểm soát hoạt động của con bạn có thể cho phép Google sử dụng lịch sử duyệt Chrome và hoạt động từ các trang web để cá nhân hóa trải nghiệm của con bạn trên các sản phẩm và dịch vụ của Google. Tuy nhiên, thông tin này sẽ không được sử dụng để cá nhân hóa quảng cáo cho trẻ em dưới 13 tuổi.
6. Nếu bạn sử dụng Family Link để quản lý tài khoản con bạn, nhớ rằng điều này chỉ áp dụng hiệu quả khi con bạn sử dụng thiết bị Android hoặc Chromebook. Nếu con bạn đăng nhập bằng iPhone hoặc iPad thì một số tính năng sẽ không hoạt động như:
- Giới hạn thời gian sử dụng thiết bị (Screen time limits)
- Vị trí thiết bị (Device location)
- Hoạt động ứng dụng (App activity)
- Chặn ứng dụng và các quyền truy cập ứng dụng (Blocking apps & app permissions)
- Các giới hạn về trang web Google Chrome
Cách thiết lập kiểm soát của phụ huynh trên Chromebook
Chọn ứng dụng mà con bạn có thể sử dụng
Bạn có thể chọn những ứng dụng mà con bạn có thể sử dụng trên Chromebook và thiết lập quyền mà bạn mong muốn cho những ứng dụng đó. Một số tính năng có thể kể đến như:
- Chặn hoặc bỏ chặn một ứng dụng
- Chọn ứng dụng “Luôn được cho phép” của bạn
- Chỉnh sửa các ứng dụng “Luôn được cho phép” của bạn
- Yêu cầu sự chấp thuận của bạn cho các ứng dụng mới trên Google Play
- Giúp ngăn con bạn tải xuống các ứng dụng dành cho người lớn
- Gắn cờ nội dung không phù hợp
- Đặt kiểm soát của phụ huynh trên các trò chơi


Quản lý việc duyệt web của con bạn trên Chrome
- Mở ứng dụng Family Link
- Chọn tài khoản con của bạn.
- Trên “Settings”, hãy nhấn vào Mange Settings > Filters on Google Chrome.
- Chọn cài đặt phù hợp với gia đình bạn:
- Cho phép tất cả các trang web: Con bạn sẽ có thể truy cập tất cả các trang web, ngoại trừ những trang bạn chặn.
- Cố gắng chặn các trang web dành cho người lớn: Không có bộ lọc nào là hoàn hảo, nhưng điều này sẽ giúp ẩn các trang web khiêu dâm và bạo lực.
- Chỉ cho phép một số trang web nhất định: Con bạn sẽ chỉ có thể truy cập các trang web bạn cho phép.
- Sau khi nhấn vào Manage sites, bạn có thể thực hiện bổ sung thủ công các trang web nhất định để ngăn không cho con bạn sử dụng hoặc cho phép con bạn sử dụng.
Tuy nhiên bạn cần lưu ý rằng, các công cụ và tính năng này chỉ hỗ trợ bạn bảo vệ con bạn an toàn hơn trên môi trường mạng, điều quan trọng vẫn là sự giáo dục và chủ động giao tiếp với con bạn về:
- Những kỹ năng mềm sử dụng Internet hiệu quả
- Tại sao nội dung khiêu dâm lại nhắm đến con bạn?
- Hành vi sexting gia tăng trong giai đoạn COVID như thế nào?
- Mạng xã hội liên quan gì đến hành vi tự tử của giới trẻ?
- Nội dung kinh dị trên Internet – bao nhiêu là quá sức chịu đựng của con bạn?


Chặn hoặc cho phép các trang web nhất định
Nếu bạn chặn một trang web nhất định, con bạn có thể xin phép bạn để truy cập trang web đó. Bạn sẽ nhận được thông báo trong ứng dụng Family Link nơi bạn có thể phê duyệt hoặc từ chối yêu cầu của con bạn.
- Trang web: Nếu bạn chặn hoặc cho phép một trang web cụ thể, chẳng hạn như www.google.com, quyền này sẽ không áp dụng cho các trang web bắt đầu hoặc kết thúc khác, như www.google.co.uk hoặc photos.google.com.
- Domain: Nếu bạn chặn hoặc cho phép toàn bộ domain, chẳng hạn như google, quyền sẽ áp dụng cho các trang web bắt đầu hoặc kết thúc khác nhau, như www.google.com và images.google.fr.
Các bước để cho phép hoặc chặn trang web:
- Mở ứng dụng Family Link
- Chọn tài khoản con của bạn.
- Trên thẻ “Settings”, hãy nhấn vào Mange Settings > Filters on Google Chrome > Mange sites > Approved or Blocked
- Ở góc dưới cùng bên phải, nhấn Create
- Thêm một trang web (như www.yahoo.com) hoặc domain (như yahoo). Nếu thêm một trang web, bạn nên bao gồm www. của URL (như www.yahoo.com thay vì yahoo.com).
- Ở trên cùng bên trái, nhấn vào Close.
Có thể bạn sẽ thích đọc về:
–
Thay đổi cài đặt quyền của trang web
Bạn có thể quyết định xem con mình có thể cấp quyền truy cập cho các trang web mà chúng truy cập hay không, bao gồm quyền sử dụng vị trí, máy ảnh và thông báo.
- Mở ứng dụng Family Link .
- Chọn tài khoản con của bạn.
- Trên thẻ “Settings”, hãy nhấn vào Mange Settings > Filters on Google Chrome > Chrome dashboard
- Bật hoặc tắt “Permission for sites and apps”.
Khi “Permission for sites and apps” bị tắt, trẻ em sẽ không thể cấp quyền cho các trang web.
Một số cách bảo vệ con trên mạng hiệu quả khác
Sử dụng tiện ích bổ sung (add-on/extensions) miễn phí cho Google Chrome
Sử dụng add-on/extension trở thành sự lựa chọn của rất nhiều cha mẹ hiện nay và được xem là một trong những cách thiết lập kiểm soát của phụ huynh trên Chromebook nhanh và hiệu quả nhất.
Như đã đề cập, các tính năng có sẵn của Google cho phép chặn các TRANG WEB người lớn và bạo lực, tuy nhiên hầu hết những nội dung người lớn và bạo lực lại xuất hiện dưới dạng QUẢNG CÁO, QUẢNG CÁO POP-UP và len lỏi vào những trang web KHÔNG LIÊN QUAN ĐẾN NỘI DUNG NGƯỜI LỚN.


Vì vậy mà việc chặn trang web người lớn và bạo lực là không đủ. Bên cạnh đó, cha mẹ không phải lúc nào cũng có thời gian để tinh chỉnh từng thiết lập hoặc bổ sung thủ công từng trang web cho con, hay nếu đối với bạn, một số cách bên trên khá phức tạp và mất nhiều thao tác, bạn có thể cân nhắc sử dụng phần mềm lọc nội dung online.
Các công cụ có sẵn chỉ có thể bảo vệ con bạn trong phạm vi của Google Chrome, với những website khác con bạn truy cập mỗi ngày, con bạn có rủi ro rất cao len lỏi những nội dung không phù hợp.
Vì vậy để đảm bảo môi trường mạng của con bạn được an toàn và lành mạnh hơn, bạn nên cân nhắc sử dụng thêm công cụ lọc nội dung online để ẩn đi 15 loại nội dung độc hại trên Internet, bao gồm:
- Nội dung khiêu dâm
- Nội dung kinh dị như máu me, tai nạn, ma quỷ, bạo lực, giết người, khủng bố, v.v
- Nội dung về chất kích thích, chất gây nghiện như rượu, bia, cần sa, ma tuý,v.v
- Nội dung mang yếu tố gây hấn, tổn thương người khác như Hate speech
Điều đặc biệt là tiện ích mở rộng này hoàn toàn miễn phí, giúp hạn chế tối đa việc con bạn tiếp cận với nội dung độc hại, đảm bảo môi trường mạng lành mạnh cho con nhưng không xâm hại quá sâu vào quyền riêng tư của con.
Các bước thực hiện như sau:
- Mở trình duyệt Google Chrome
- Click vào Google Chrome Extension
- Gõ từ khóa CyberPurify trong ô tìm kiếm


4. Click chọn CyberPurify hiển thị ở kết quả
5. Chọn Add to Chrome


6. Chọn Add extension
7. Kết quả hiển thị như hình bên dưới là bạn đã cài đặt thành công.


Sử dụng Google SafeSearch trên Google Chrome
SafeSearch là một trong những cài đặt kiểm soát của phụ huynh trên Google Chrome dễ sử dụng nhất. Tính năng này có thể giúp lọc nội dung không phù hợp ví dụ như trang web chứa nội dung người lớn 18+, trang web chứa nội dung bạo lực trên Chrome khỏi kết quả tìm kiếm của con bạn.
Mặc dù không chính xác 100% nhưng SafeSearch đóng một vai trò nhất định trong việc chặn các trang web dành cho người lớn trong Google Chrome đối với đối tượng chưa trưởng thành. Các bước thực hiện như sau:
Đối với máy tính:
- Bạn mở trình duyệt Google Chrome.
- Truy cập vào Search Settings
- Click chọn vào ô Turn on SafeSearch
- Nhấp vào Save.
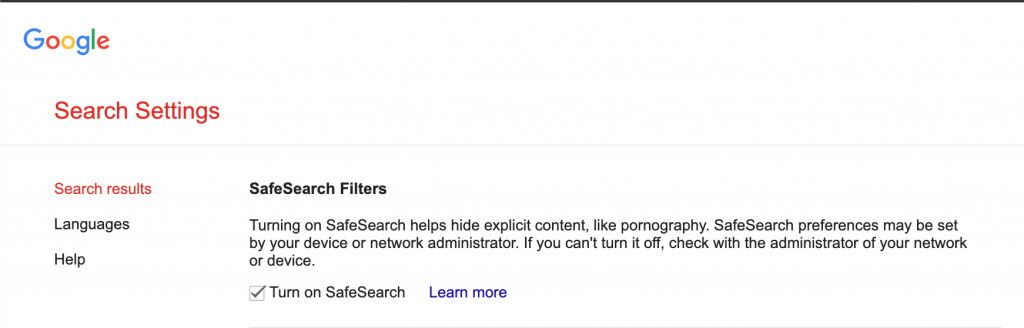
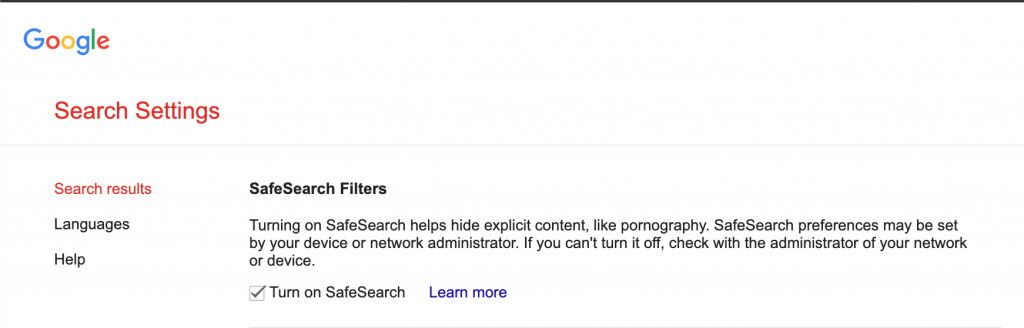
Đối với máy tính bảng/tablet:
- Bạn mở trình duyệt Google Chrome.
- Truy cập vào Search Settings
- Trong mục SafeSearch filters, bạn chọn ô “Filter explicit results”.
Đối với điện thoại:
- Bạn mở trình duyệt Google Chrome.
- Truy cập vào Search Settings
- Trong mục SafeSearch filters, bạn chọn ô “Filter explicit results”.
Tính năng SafeSearch được đánh giá rằng rất đơn giản, có thể thực hiện với vài cú click chuột, phù hợp với các cha mẹ không biết nhiều về công nghệ. Tuy nhiên, nhược điểm là tính năng này chỉ sử dụng được với trình duyệt Google Chrome. Nếu con bạn có truy cập trình duyệt Google Chrome ẩn danh hoặc trình duyệt khác thì con vẫn có khả năng tìm kiếm các nội dung không phù hợp hoặc bị tiếp cận với những nội dung này.
Bên cạnh đó, SafeSearch chỉ xóa kết quả khiêu dâm khỏi kết quả tìm kiếm. Tính năng này không chặn quyền truy cập vào các trang web đen, không lọc những hình ảnh, video khiêu dâm, bạo lực, máu me, tai nạn, v.v. trên các trang web như Facebook, báo online, diễn đàn, v.v.
Điều quan trọng là con bạn rất dễ tắt tính năng này. Bạn có thể nên tìm hiểu một số cách chặn web đen hiệu quả và miễn phí trên Google Chrome.
Bạn có thể sẽ thích đọc về:
—














