In such a worrisome online environment when the age of children accessing the Internet is getting younger and younger, the risk of children exposing to inappropriate content is horribly increasing. That’s why parents should proactively know how to set up parental controls on their children’s devices to better protect their kids online.
For Windows 10, to set up parental controls for your kids, you must first create a Microsoft account for kids. The article will summarize the 5 newest and free parental control Windows 10 and suggest to you some free porn blocker software that you may need to better protect your children.
TOP 5 parental control Windows 10 that parents need to know (UPDATED)
Use a Microsoft account for kids in Windows 10
Create a Microsoft account for kids in Windows 10
To set up a Microsoft account for your child, you’ll have to sign in to your Microsoft account first. You can do this by going to your Microsoft account page and selecting Sign In. Then follow the instructions or click Create an account.
If you already have a Microsoft account, follow the next steps:
- Go to Settings > “Accounts – Family and other users” > Click “Add a family member”.
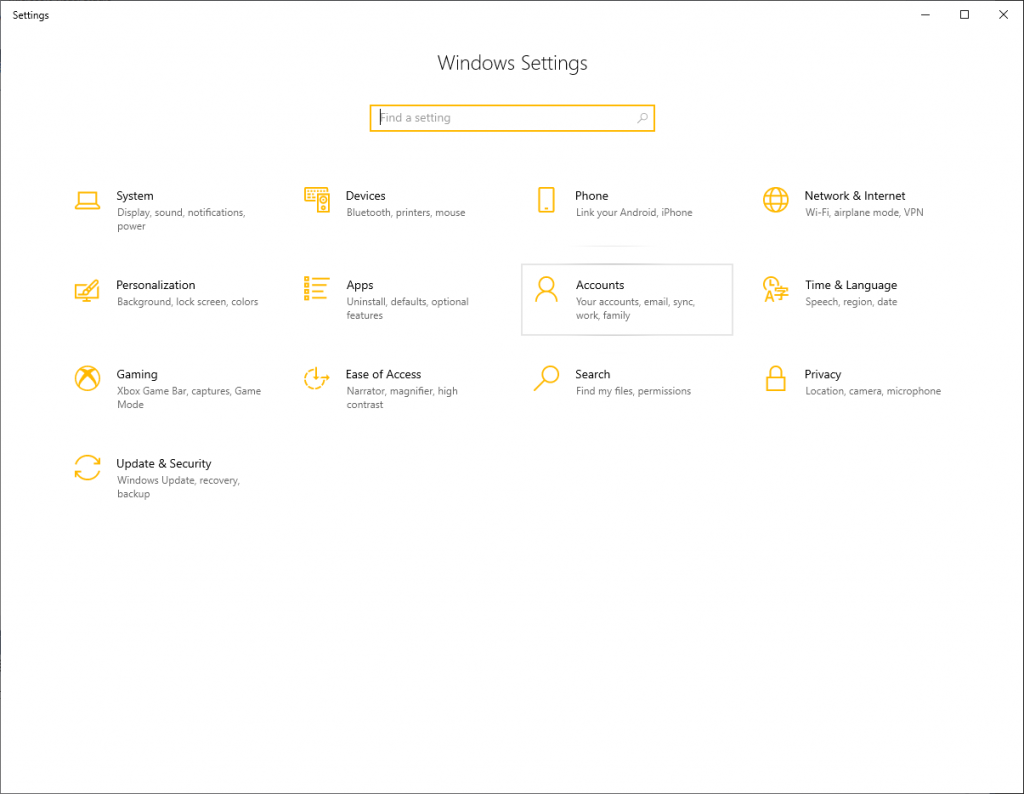
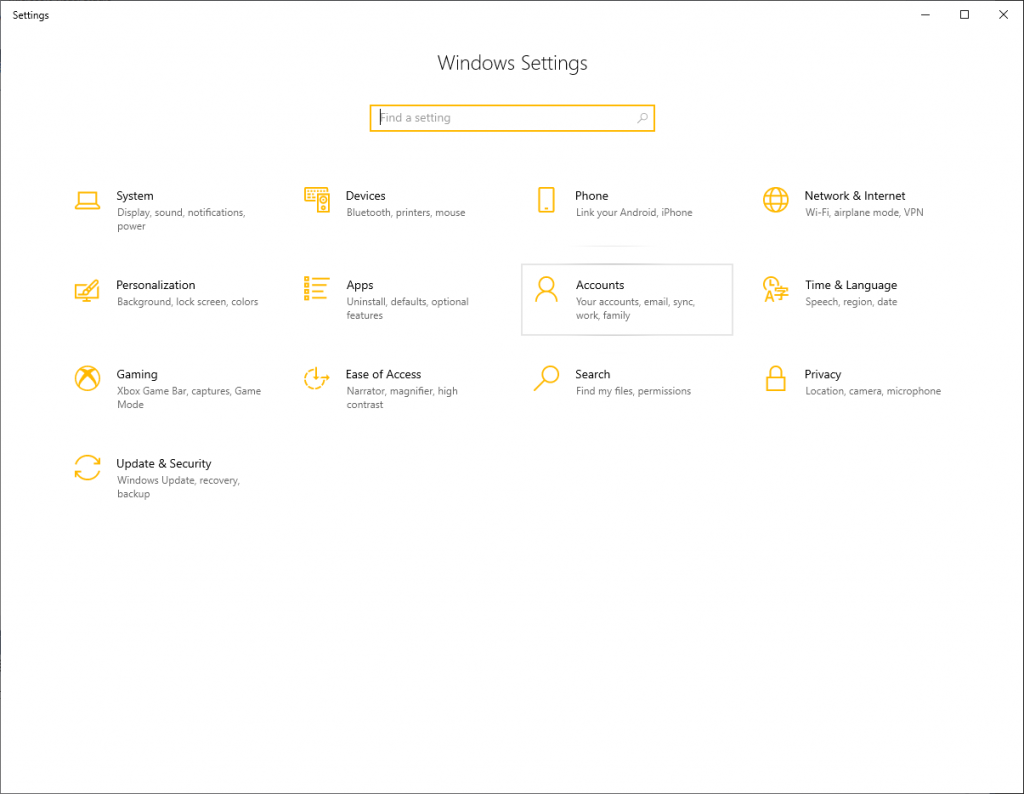
2. Select “Add someone” and enter the child’s Microsoft account (or create a Microsoft account for the child). Click Next to confirm.


3. Go to the email address you entered, open a new email from Microsoft and accept the invitation. Your child should now be able to sign in to the PC with his or her account.
4. Press the Start button. This is the button with the Windows icon in the lower left corner of your screen.
5. Select “Settings”
6. Select “Accounts”
7. Select “Family and other users” in the left
8. Select “Add a family member”.
9. Select “Add a member”.
10. Enter your child’s email address and follow the instructions.


If your child already has an email address, your child will receive an email asking to accept your invitation. If you’re creating a new email address for your child, you can only choose an Outlook or Hotmail email address.
You then create a password for the child’s email account and fill in information such as the child’s name, country, and date of birth. Finally, you sign in to your child’s new account with the email address and password you just created.
You continue to follow the instructions and decide if you want to allow your child to access third-party apps. Then, select the “Manage family online” to set up parental control Windows 10.
Free porn blocker setting on windows 10
To block porn sites on Windows 10, you follow these steps:
- Go to family.microsoft.com and sign in
- Find your child’s account
- Select “More options”
- Select “Contents filters”
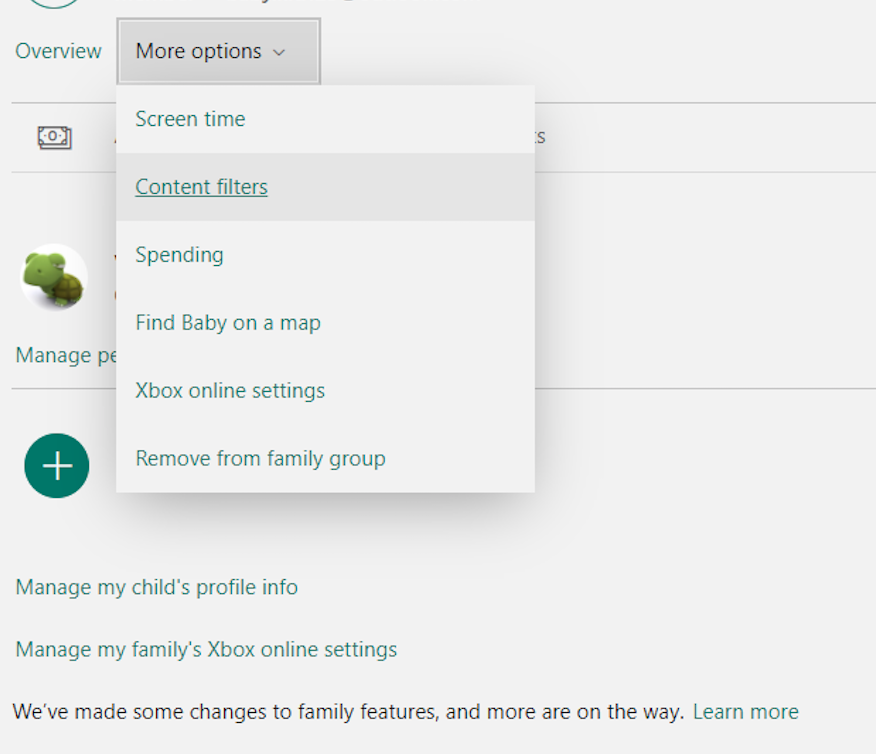
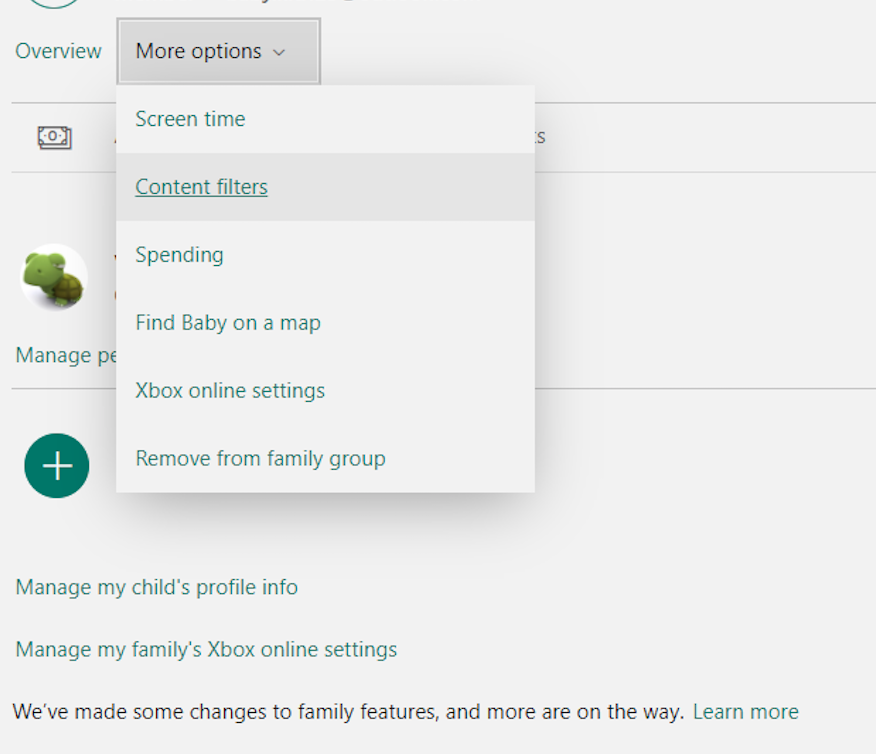
5. Enable the “Filter inappropriate websites and searches” feature.
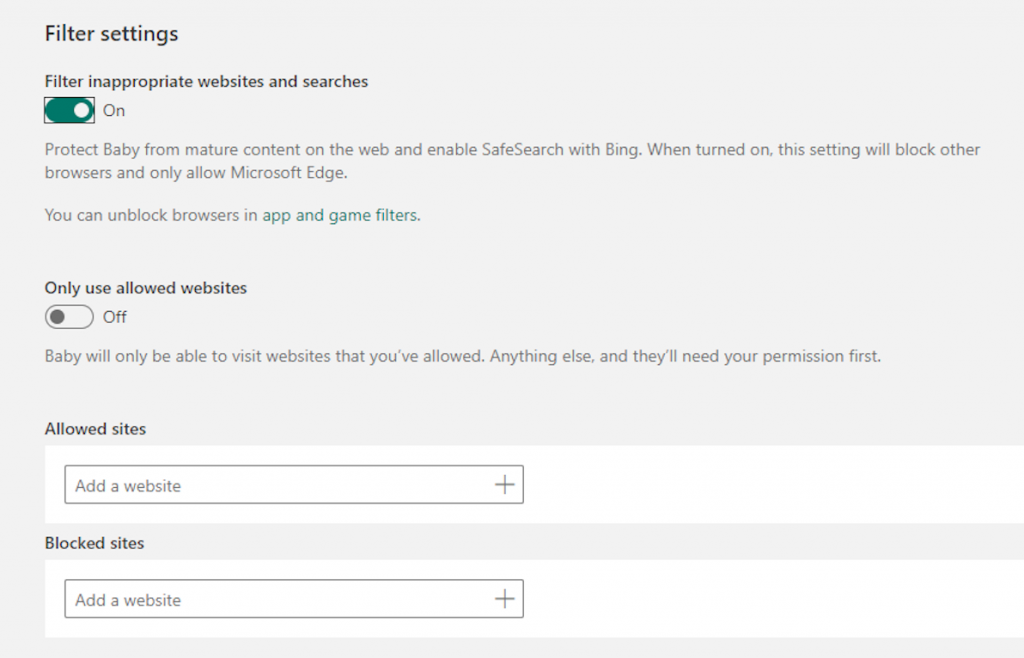
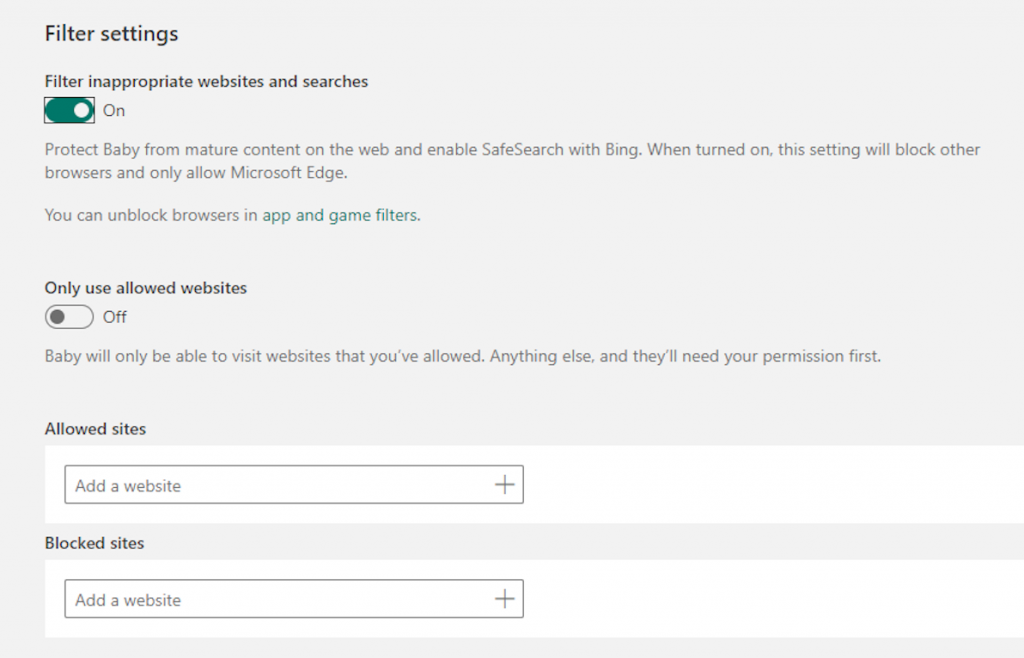
6. You can also manually add sites that you don’t want your child to visit in “Blocked sites” or always allow your child to visit certain sites in “Allowed sites”. If you only want your child to access some of the sites in “Allowed sites”, turn on the “Only use allowed websites”.
Content filtering in general allows you to protect your child from websites and search results related to adult content. However, adult site protection only applies to Microsoft Edge browser, and SafeSearch – search results filtering only applies to Bing, not Google Chrome, Firefox or any other browser.
Set age restrictions for apps and games
You can turn on the “Block inappropriate apps, games and media” feature to block the installation of apps and games that are not appropriate for your child’s age. This feature only applies to Windows 10 and Xbox One devices.
- Select “More options”
- Select “Content filters”
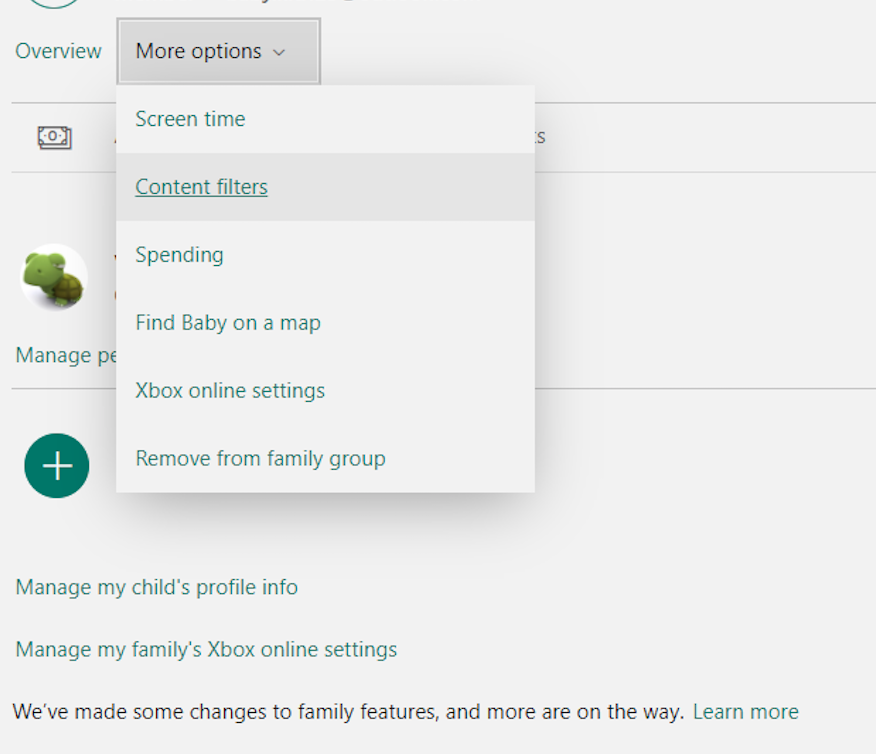
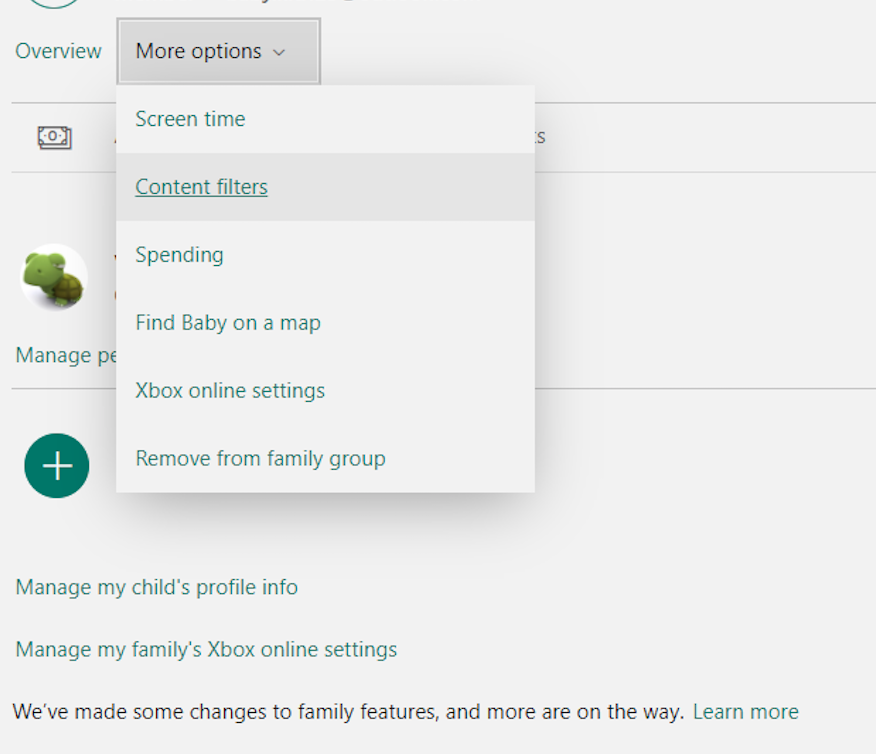
3. Under “Content filters”, select “Apps and games”. You can choose each age of your child from 3 years old, 6 years old or 14 years old. In addition, you can also manually add apps and games that you always allow your child to install “Allowed apps” or never allow them to install “Blocked apps”.
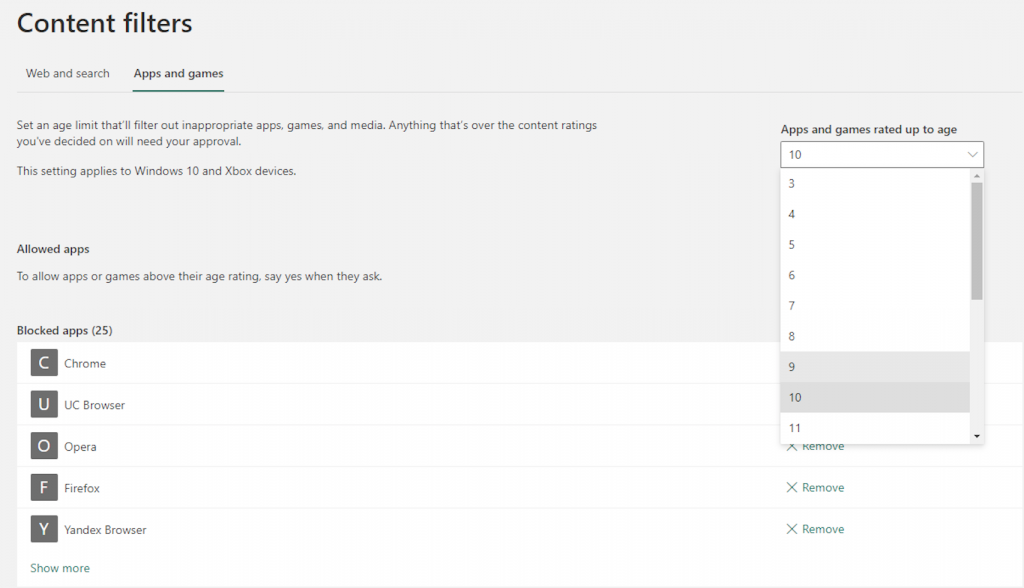
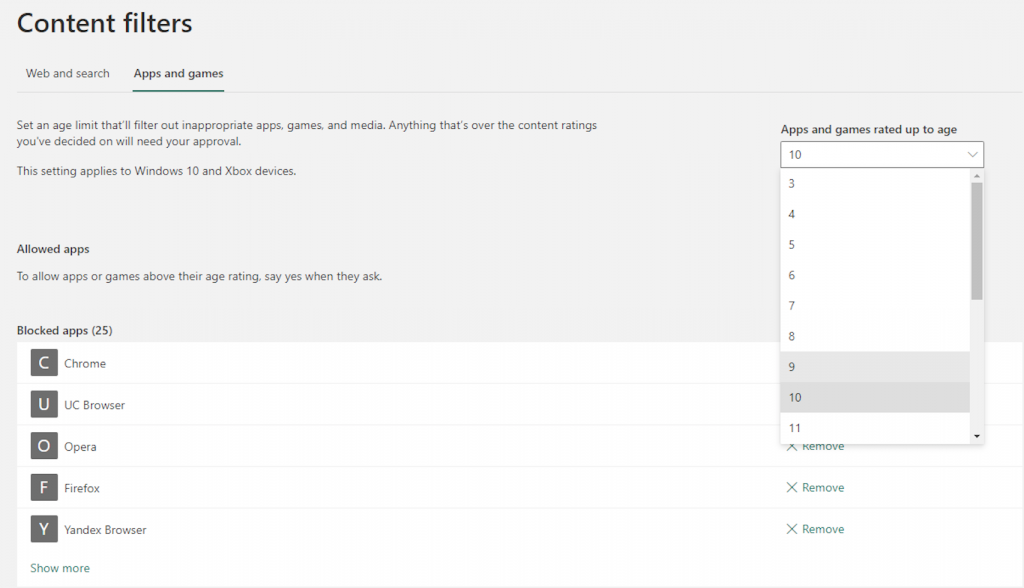
Again, however, this feature only applies to Windows 10 and Xbox devices.
Limit your child’s screen time
- Select “More options”
- Select “Screen time”


3. Enable “Use one schedule on all devices” if you want to apply this feature to all devices connected to Windows 10 and Xbox.


4. Then you can customize the days of the week, the time used for devices for each day, or the hours your child can use the device.


5. Once you’re done, select “Done”
Use free Parental Control software for Windows 10
As mentioned, the above features only apply to Microsoft Edge browser, if your child uses other browsers, we got some internet safety tips for parents:
- How to set up parental controls for Safari
- How to set up parental controls for Firefox
- How to set up parental controls for Chrome
- How to set up parental controls for iPhone
- How to set up parental controls for Mac
But what if you don’t have time to adjust the settings for each browser? If the above methods are quite complicated and take lots of steps, you can consider using third-party software – online content filtering software that is trusted by many parents today. Here are some reasons why you should use content filtering software:
- Pornography not only reaches your child in the form of a website but also in the form of images/videos/ads that pervade the Internet. Therefore, blocking websites/domains/search results is not enough.
- Pornography is updated every day, every hour, so a constant update mechanism is mandatory. It’s impossible for you to manually add harmful sites, and you don’t have time to do it.
- Not only does pornography negatively impact your child, but also horrifying content like murder, terrorism, gore, accidents, and more.


To ensure your child’s online environment is safe and healthier, you should consider using an additional parental control software for Windows 10 – considered by many parents as one of the best free parental control software to hide 15 types of harmful content on the Internet, including:
- Pornography
- Horrifying content like gore, accidents, ghosts, violence, murder, terrorism, etc
- Content about stimulants, addictive substances such as alcohol, beer, marijuana, drugs, etc
- Content with aggressive elements, hurting others like Hate speech
This free porn blocker extension can help to minimize your child’s access to harmful content, ensuring a healthy online environment for your child but at the same time, not invading their privacy rights.
You follow the steps below:
- Open your browser: Google Chrome/Firefox/Microsoft Edge/Safari
- Click Add-ons/Extensions on browsers’ settings or you can click: Google Chrome Extensions or Firefox Extension or Microsoft Edge Extension or Safari Extension (Click Safari at the upper left corner => Click Safari Extension)
- Type CyberPurify in the search box (the pictures below take Chrome as an example)


4. Click on CyberPurify displayed in the results
5. Select Add to Chrome


6. Select Add extension
7. The result displayed as shown below is that you have successfully installed it.


Try and you might love this:















