Việc để các thành viên nhỏ tuổi trong gia đình sử dụng Internet nói chung và iPhone, iPad và MacBook nói riêng hoàn toàn có thể tạo cơ hội cho trẻ tiếp xúc với các nội dung không phù hợp với lứa tuổi. Đã có trường hợp một phụ huynh bắt quả tang đứa trẻ lớp Một của cô ấy xem nội dung khiêu dâm trên mạng.
Để phần nào ngăn chặn những mối nguy hiểm như vậy, Apple có một loạt các chức năng kiểm soát của phụ huynh trong trình duyệt Safari cho phép bạn hạn chế loại nội dung mà trẻ nhỏ xem và xác định thời gian trẻ em có thể sử dụng thiết bị.
Bên dưới là 4 cách thiết lập kiểm soát phụ huynh cho Safari hiệu quả và chính xác nhất để con bạn có thể sử dụng Internet an toàn và tự do nhất có thể.
Chủ động luôn là đặc tính vốn có của các bậc cha mẹ hiện đại. Để bảo vệ con tốt hơn nữa khỏi mọi trang web khiêu dâm, bạo lực, giết người, dù con dùng bất kì thiết bị kết nối Internet nào, bạn nên đặt trước Wifi Device, trở thành các bậc phụ huynh đầu tiên sở hữu giải pháp 24/7 bảo vệ con bạn khỏi các trang web độc hại.
4 Cách thiết lập kiểm soát phụ huynh cho Safari chính xác nhất
Cách thiết lập kiểm soát phụ huynh cho Safari trên iPhone
Tính năng kiểm soát phụ huynh có sẵn cho Safari trên iPhone là một phần của chức năng “Thời gian sử dụng” (Screen Time). Như tên gọi, chức năng này không chỉ kiểm soát nội dung trên Safari, tính năng này còn có thể giúp bạn đặt giới hạn sử dụng thiết bị. Để thiết lập kiểm soát phụ huynh trên iPhone đặc biệt là trên trình duyệt Safari, bạn thực hiện theo các bước sau:
- Nhấn vào Cài đặt (Settings)
- Nhấn vào Thời gian sử dụng (Screen Time)
- Nhấn vào Giới hạn nội dung và quyền riêng tư (Contents & Privacy Restrictions)
- Chuyển thanh trượt Contents & Privacy Restrictions thành bật, hoặc sang màu xanh lục.
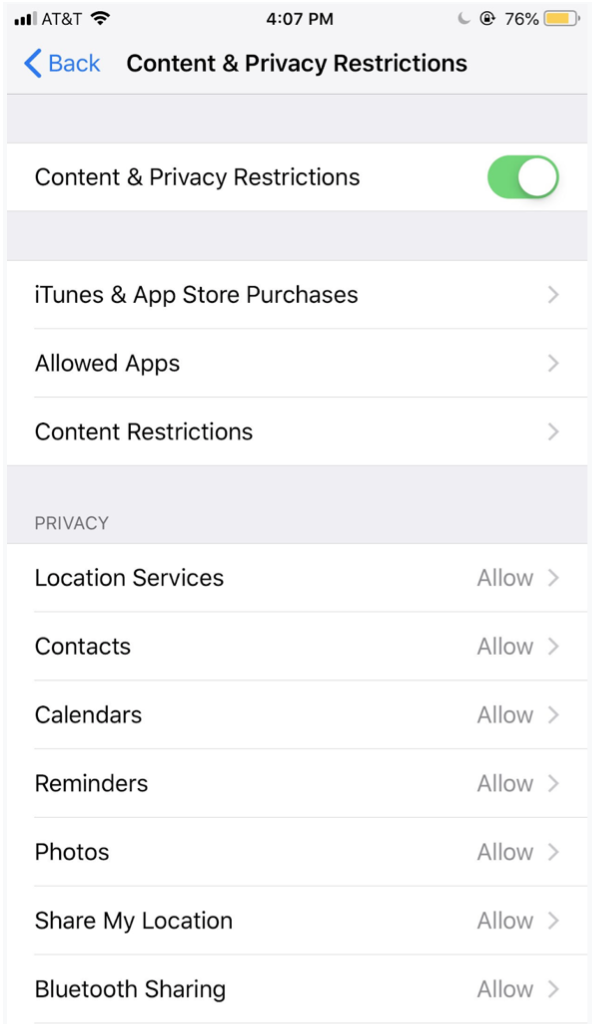
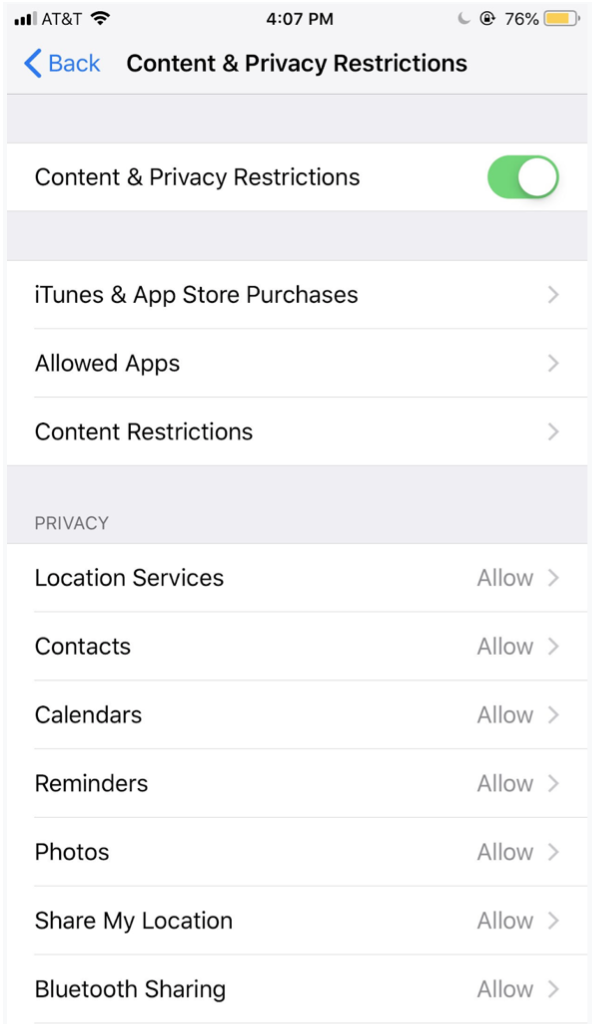


7. Nhấn vào Web Content.
- Tính năng Unrestricted Access cho phép con bạn truy cập vào bất kì nội dung nào
- Tính năng Giới hạn trang web người lớn (Limit Adult Website): cho phép bạn ngăn quyền truy cập vào danh sách các trang web dành cho người lớn của Apple trên điện thoại. Bạn có thể bổ sung thủ công bằng cách nhấn vào Add Website, sau đó thêm địa chỉ của các trang web.
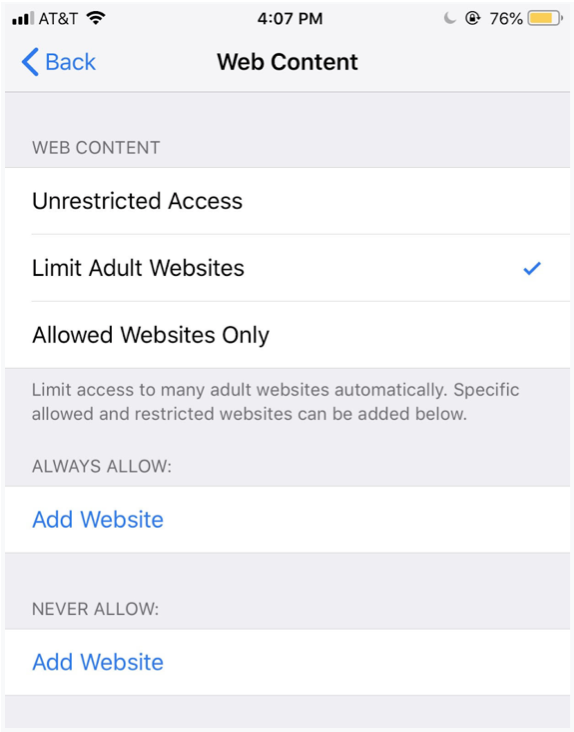
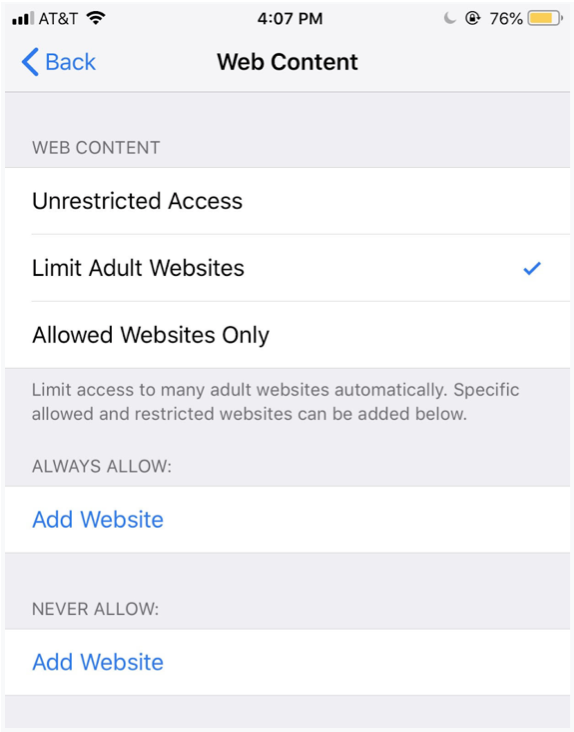
- Tính năng Chỉ cho phép một số trang web nhất định (Allowed Websites Only) giúp bạn giới hạn thiết bị này và con bạn chỉ có thể truy cập các trang web được xác định trước. Để thêm các trang web bổ sung vào danh sách này, hãy chạm vào Add Wesbite, sau đó thêm địa chỉ của các trang web. Để xóa các trang web khỏi danh sách, hãy trượt từ phải sang trái, sau đó nhấn vào Delete.
Cách thiết lập kiểm soát phụ huynh cho Safari trên iPad
Vì iPhone và iPad sử dụng một hệ điều hành rất giống nhau nên Safari Parental Controls trên iPad, về cơ bản, giống như trên iPhone. Cả hai đều có chức năng Screen Time. Cách thiết lập cũng tương tự như các bước bên trên:
- Nhấn vào Settings.
- Nhấn vào Screen Time.
- Nhấn vào Contents & Privacy Restrictions.
- Bật tính năng Contents & Privacy Restrictions, hoặc chuyển nó sang màu xanh lục.
- Nhấn vào Allowed Apps. Để tắt hoàn toàn Safari và ngăn duyệt web trên iPad của bạn, hãy chuyển thanh trượt Safari thành tắt, hoặc sang màu trắng.
- Nhấn vào Content Restrictions, sau đó nhấn Web Content.
- Trong phần Web Content, bạn có thể đặt các quyền như bạn muốn:
Có thể bạn cũng sẽ thích đọc về:
—
- Tính năng Unrestricted Access cho phép con bạn truy cập vào bất kì nội dung nào
- Tính năng Giới hạn trang web người lớn (Limit Adult Website): cho phép bạn ngăn quyền truy cập vào danh sách các trang web dành cho người lớn của Apple trên điện thoại. Bạn có thể bổ sung thủ công bằng cách nhấn vào Add Website, sau đó thêm địa chỉ của các trang web.
- Tính năng Chỉ cho phép một số trang web nhất định (Allowed Websites Only) giúp bạn giới hạn thiết bị này và con bạn chỉ có thể truy cập các trang web được xác định trước. Để thêm các trang web bổ sung vào danh sách này, hãy chạm vào Add Wesbite, sau đó thêm địa chỉ của các trang web. Để xóa các trang web khỏi danh sách, hãy trượt từ phải sang trái, sau đó nhấn vào Delete.
Cách thiết lập kiểm soát phụ huynh trên cho Safari MacBook
Mac cũng sử dụng Screen Time để cung cấp cho cha mẹ quyền kiểm soát Safari, bạn có thể tìm hiểu kỹ hơn về cách thiết lập kiểm soát phụ huynh trên MacBook. Cách bạn truy cập Screen Time rất khác so với iPhone hay iPad, bên dưới là cách thực hiện:
- Nhấn vào logo Apple
- Chọn Tuỳ chỉnh hệ thống (System Preferences)
- Chọn Thời gian sử dụng (Screen Time)
- Nhấn vào Nội dung & Quyền riêng tư (Content & Privacy)
- Ở góc trên cùng bên phải, nhấp vào Turn On.

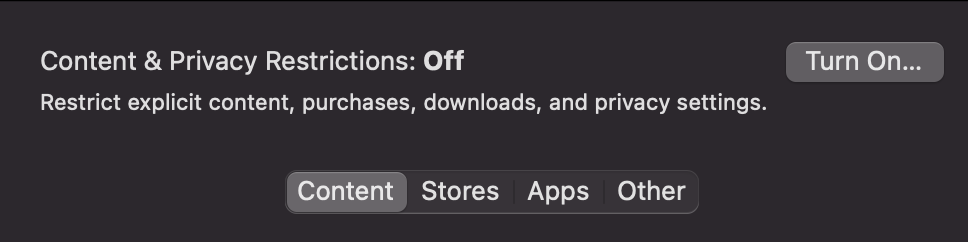
- Nhấn vào Content, sau đó chọn một trong các tùy chọn sau:
- Unrestricted Access: Tính năng này cho phép con bạn truy cập bất kỳ trang nào trên web
- Limit Adult Website: Tính năng này cho phép chặn các trang web mà Apple đã liệt kê là dành cho người lớn. Cũng như iPhone và iPad, bạn cũng có thể bổ sung thủ công các trang web của riêng bạn ở đây
- Allowed Websites Only: Bạn có thể tạo một danh sách các trang web là những trang duy nhất mà con bạn có thể truy cập bằng cách thêm địa chỉ của chúng vào danh sách này.
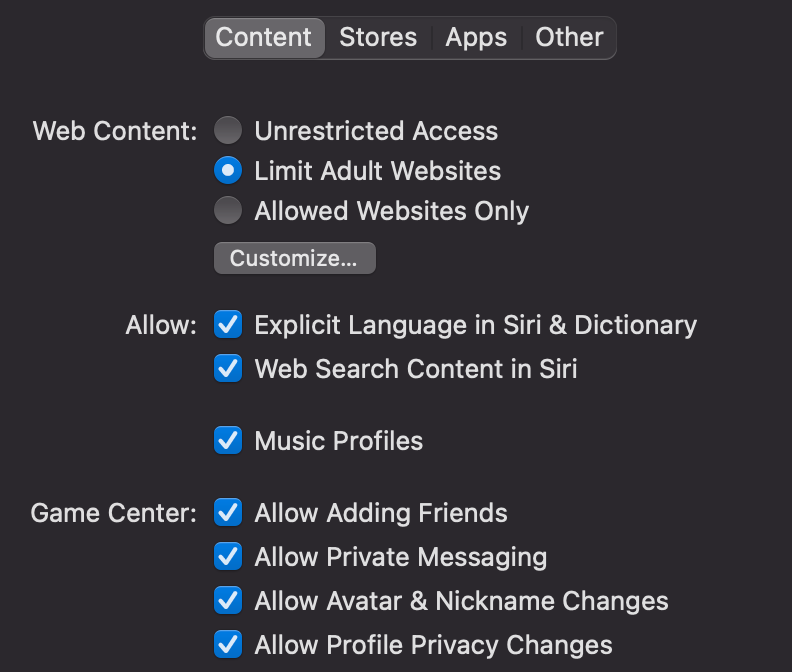
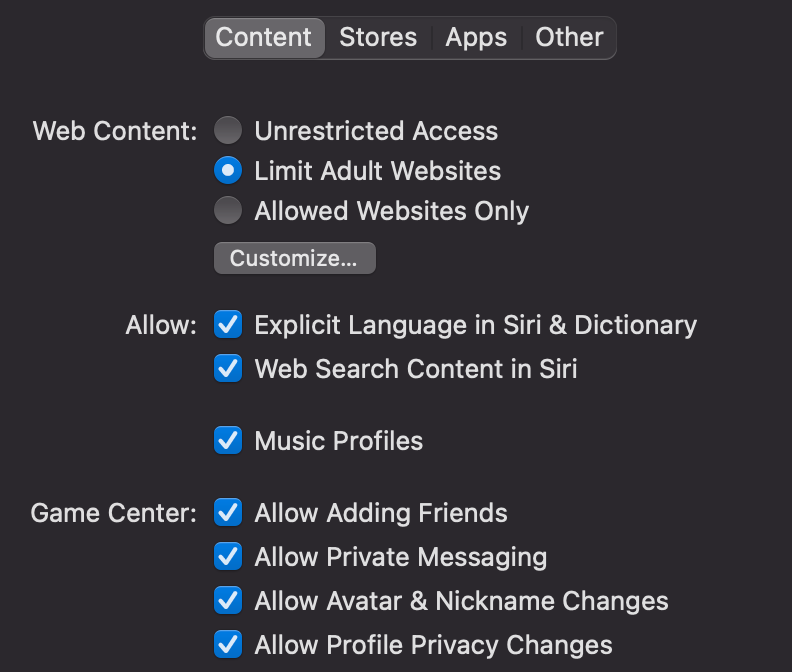
Cách thiết lập kiểm soát phụ huynh cho Safari bằng tiện ích mở rộng (Add-on/Extension)
Các tính năng có sẵn của Safari có thể giúp bạn bảo vệ con bạn nhưng chỉ ở một mức độ nào đó mà thôi. Những nội dung độc hại như nội dung khiêu dâm được tạo ra và lan nhanh hơn bao giờ hết, vì vậy mà bộ lọc của Apple sẽ không đủ nhanh và bạn cũng không đủ thời gian và công sức để bổ sung thủ công từng trang web được.
Đây là lí do tại sao bạn nên kết hợp sử dụng tiện ích mở rộng (extension) trên trình duyệt Safari chẳng hạn như công cụ lọc nội dung online để ẩn đi 15 loại nội dung độc hại trên Internet, bao gồm:
- Nội dung khiêu dâm
- Nội dung kinh dị như máu me, tai nạn, ma quỷ, bạo lực, giết người, khủng bố, v.v
- Nội dung về chất kích thích, chất gây nghiện như rượu, bia, cần sa, ma tuý,v.v
- Nội dung mang yếu tố gây hấn, tổn thương người khác như Hate speech
Điều đặc biệt là tiện ích mở rộng này hoàn toàn miễn phí, giúp hạn chế tối đa việc con bạn tiếp cận với nội dung độc hại, đảm bảo môi trường mạng lành mạnh cho con nhưng không xâm hại quyền riêng tư của con.


Cách thực hiện trên trình duyệt Safari:
- Mở trình duyệt Safari
- Chọn Safari bên góc trên bên trái màn hình
- Chọn Safari Extension
- Nhấn vào ô tìm kiếm, chọn CyberPurify
- Chọn tải về


6. Sau khi tải về, bạn có thể chọn icon chữ C bên trái thanh địa chỉ web để kiểm tra xem tiện ích đã giúp bạn chặn được bao nhiêu nội dung độc hại.
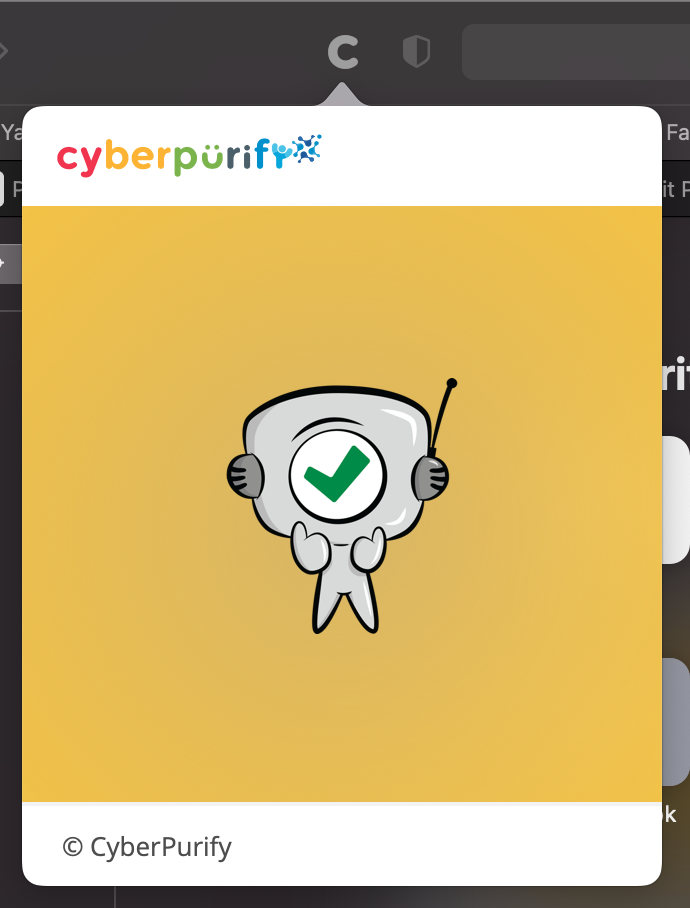
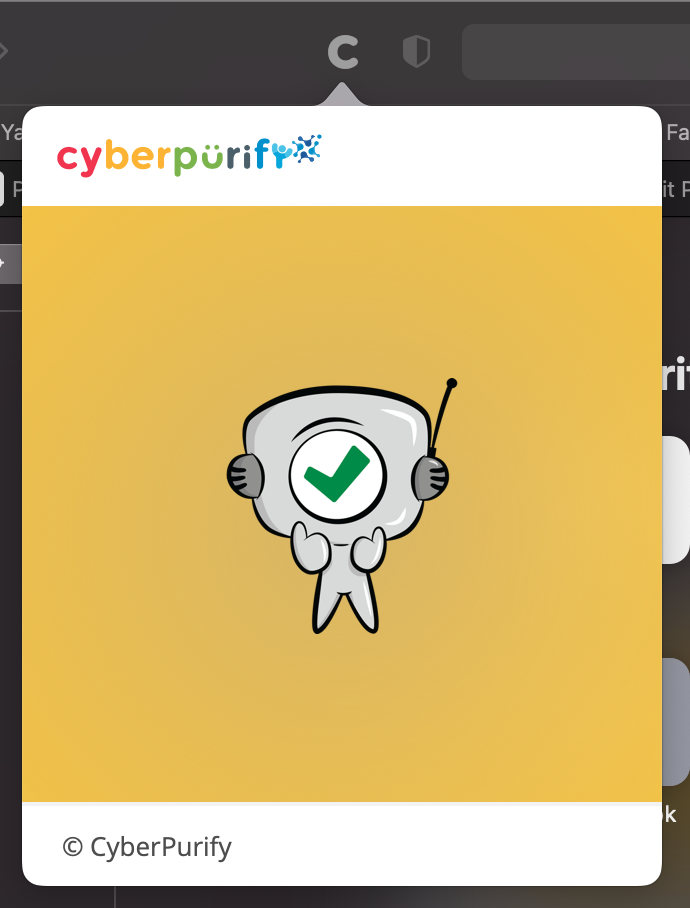
Chúc cha mẹ bảo vệ con tốt hơn và hiệu quả hơn trên không gian mạng!
Bạn cũng sẽ cần biết về:
—















