As a parent, keeping your child safe online is more important than ever. With children accessing adult sites at increasingly younger ages, it’s crucial to find ways to limit their exposure to harmful content. That’s where CyberPurify comes in.
In this article, we’ll guide you through 3 proven ways to block adult sites on Windows 10, so you can rest easy knowing that your child is safe while using their device.
But don’t stop there – to ensure complete protection for all home internet devices your child uses, consider ordering CyberPurify Egg. Take action today and ensure your child’s safety online. Let CyberPurify be your trusted partner in the fight against harmful online content.
3 proven ways for parents to block adult sites in Windows 10
How to block adult sites in Windows 10 with a DNS server
What is a DNS server, you ask? Well, every website and device connected to the internet has an IP address. DNS servers convert these IP addresses into website names, making website access easier and more human-friendly.
Depending on the DNS server, there are many free or paid DNS servers, some can filter content and some can’t. Here are a few free DNS servers that filter content, helping block porn on Windows 10 for parents:
- AdGuard DNS: 176.103.130.132, 176.103.130.134.
- Open DNS: 208.67.222.123, 208.67.220.123.
- CleanBrowsing: 185,228,168.9, 185,228,169.9.
You can configure your PC, laptop, phone, tablet or even router with these DNS servers. To enable DNS servers in Windows 10, follow these easy steps:
- Press Win + R and type “control” in the input field. Select OK.


2. The control panel will appear, and you can choose “View network status and tasks” or “Network and Sharing Center” in other cases.
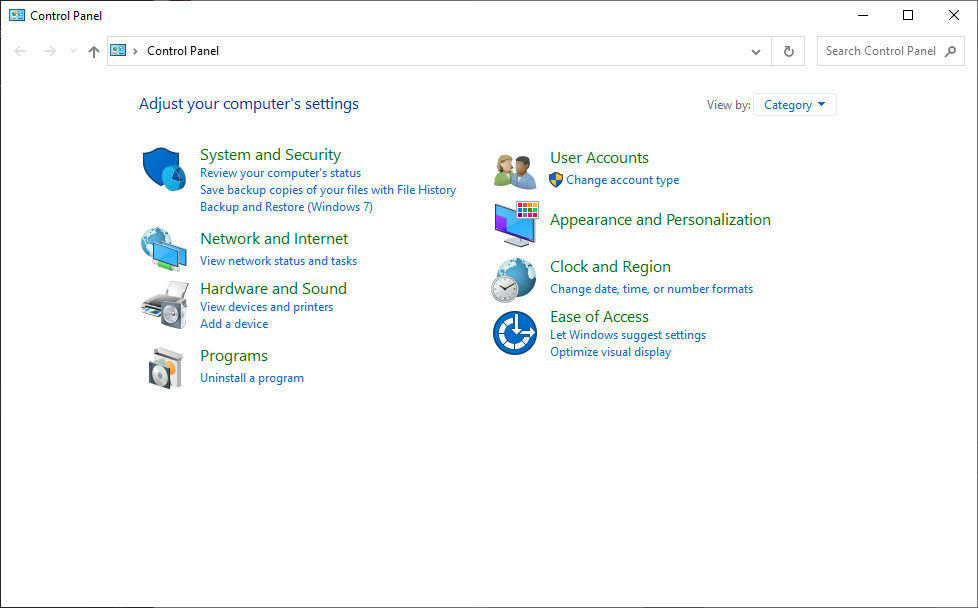
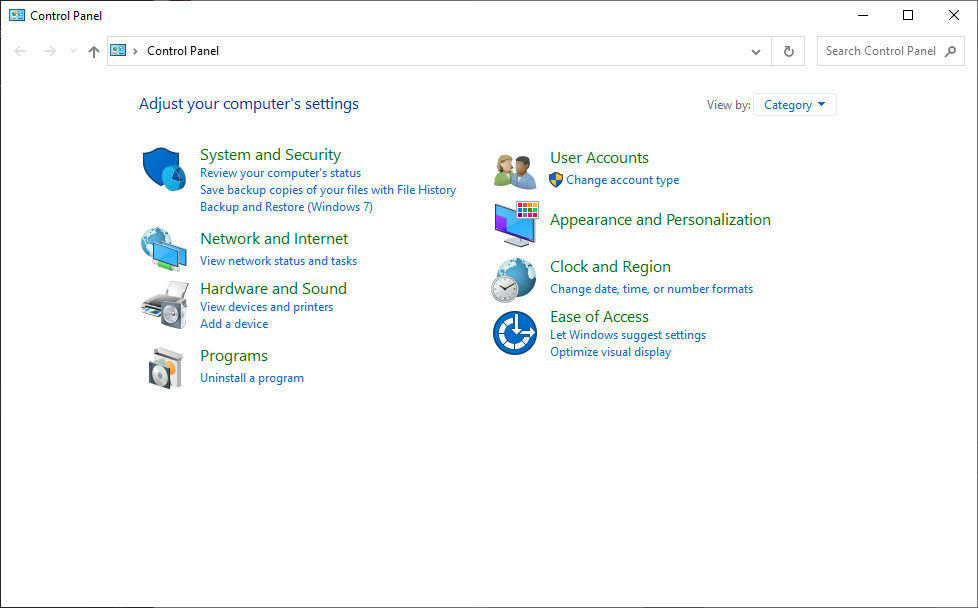
3. Click “Change adapter settings” on the left side of the panel to see available network adapters. Select the wireless adapter if you are using Wi-Fi or Ethernet if a LAN cable is connected. You can also configure both adapters. Right-click on the adapter and select Properties.


4. Double-click “Internet Protocol Version 4 (TCP/IPv4)”


5. Select “Use the following DNS server addresses” and enter the new DNS server (such as the OpenDNS server) and click OK.
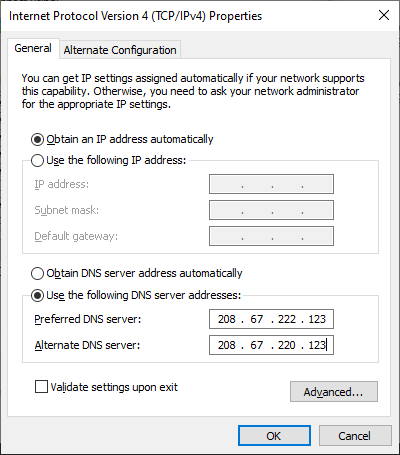
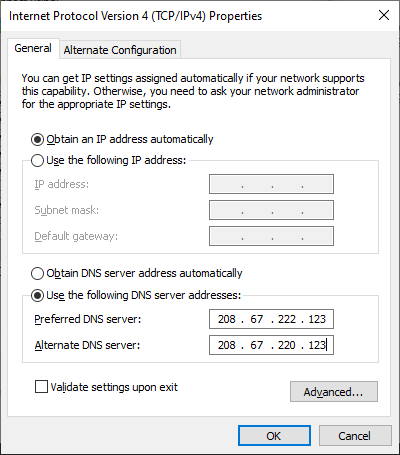
6. Close the Properties window by clicking OK, and you’re all set!
Now you are using the internet through the DNS server, and to clear your DNS cache and browsing data (history, cookies, etc.):
- Right-click the Windows key and select “Windows PowerShell (Admin)” or “Command Prompt (Admin)” (only one command is displayed)


- Enter (ipconfig/flushdns), then press Enter.


How to block adult sites in Windows 10 with a Microsoft account
This is an operating system capability built into Windows 10. Also, it’s best to use the latest version of the operating system. You must have or create a Microsoft account, which is similar to a Google Account on Android or an AppleID. Then you have to add your child’s account there.
This is also a practical way to block adult content on my PC.
- Go to Settings, click “Accounts – Family and other users” and select “Add a family member.”
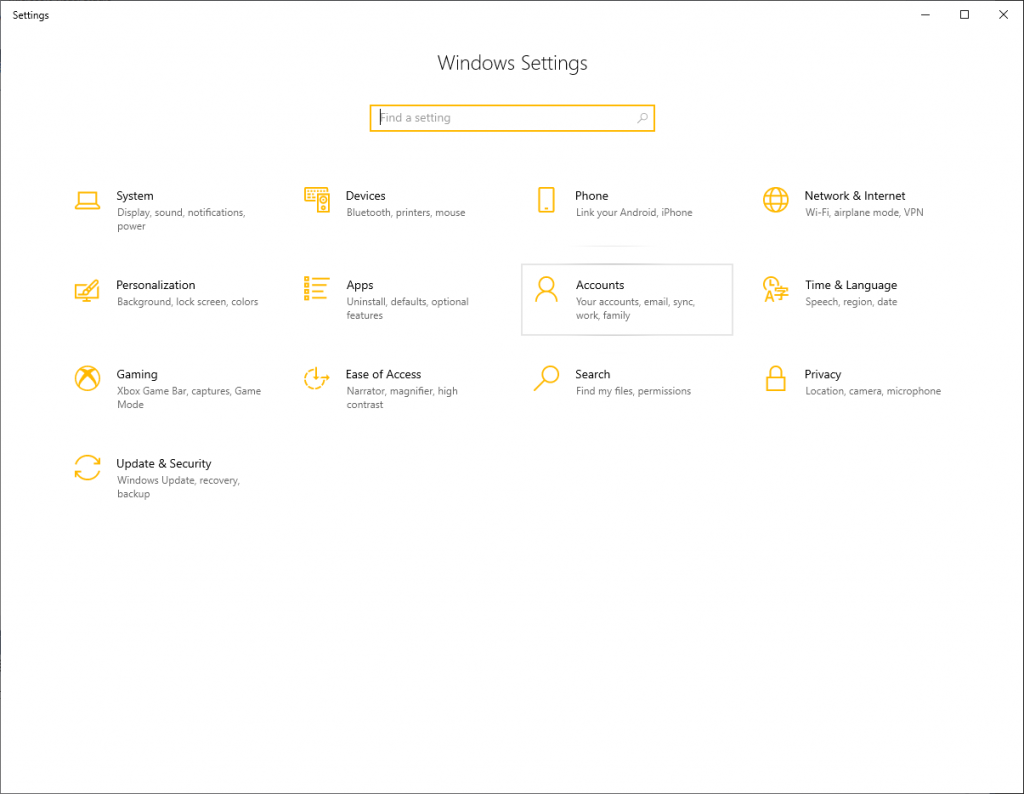
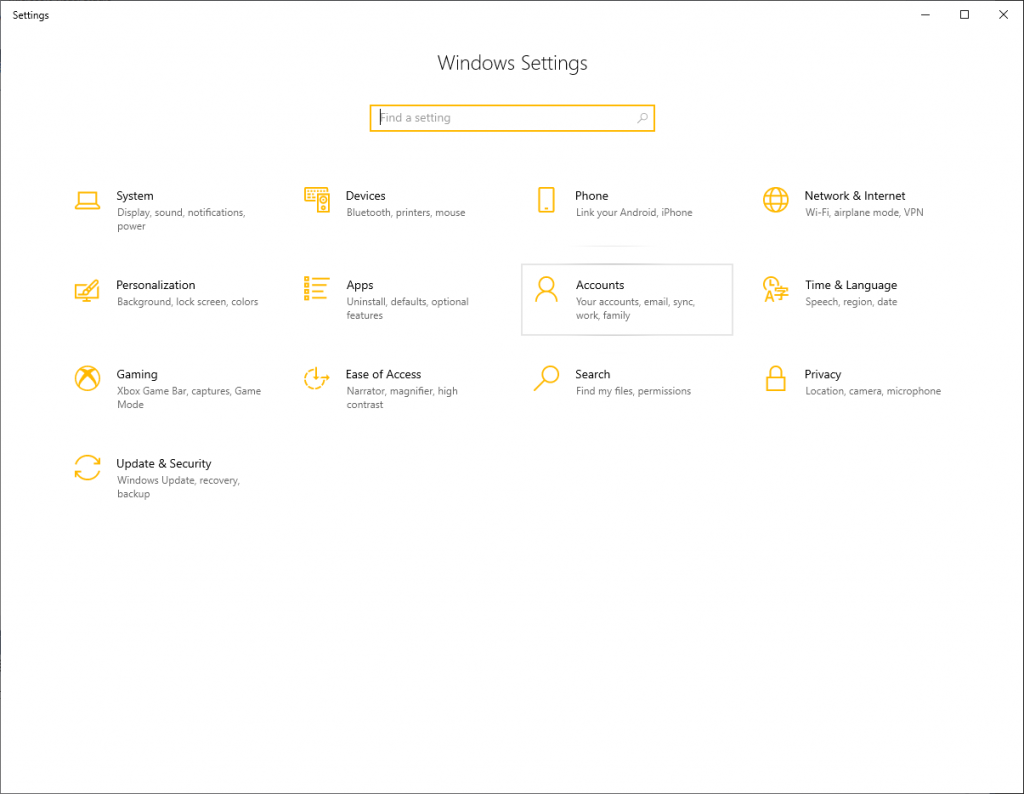
2. Select “Add someone” and enter your child’s Microsoft account or create a new Microsoft account for them. Click “Next” to confirm.


3. Go to the email address you entered, open a new email from Microsoft, and accept the invitation. Your child can now log in to the PC with their account.
4. Select “Settings,” navigate to “Accounts – Family and other users,” and click “Manage family online.”


5. Find your child’s account, click “More Options,” and select “Content Restrictions.”
6. Enable “Filter inappropriate websites and searches.”
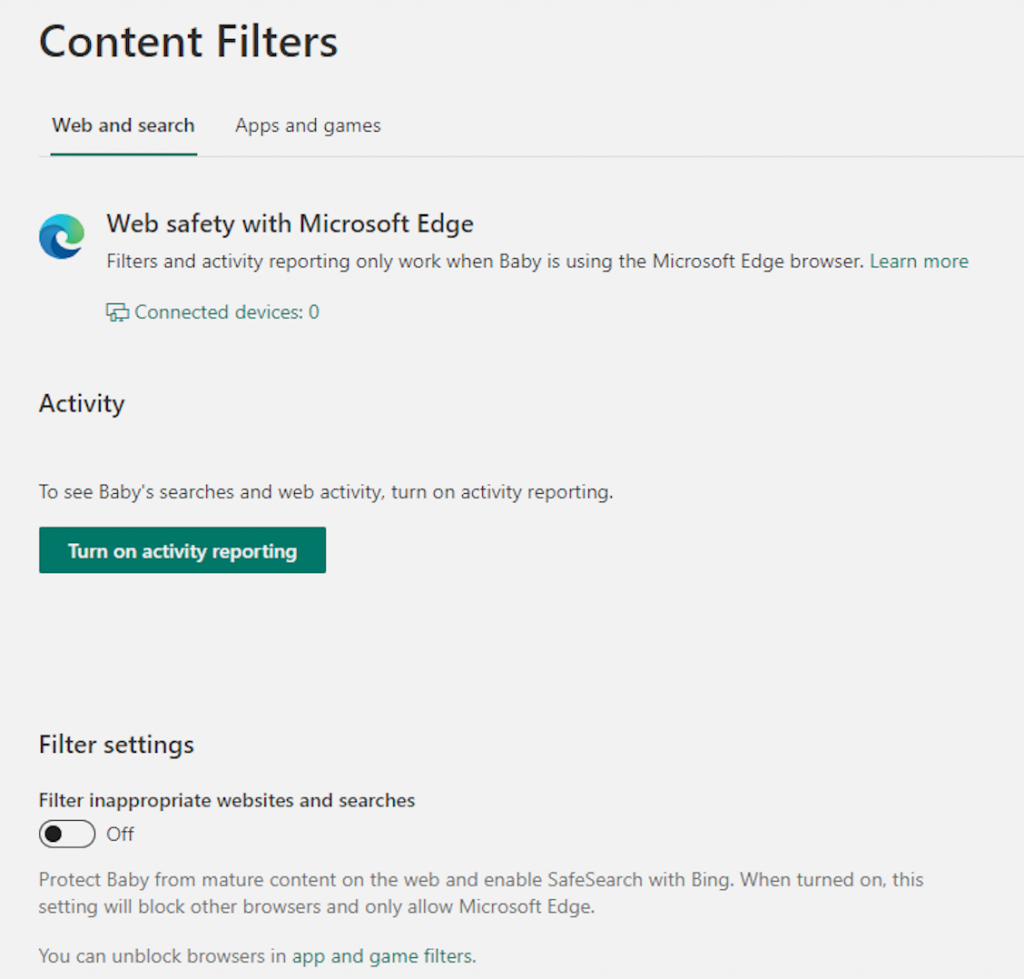
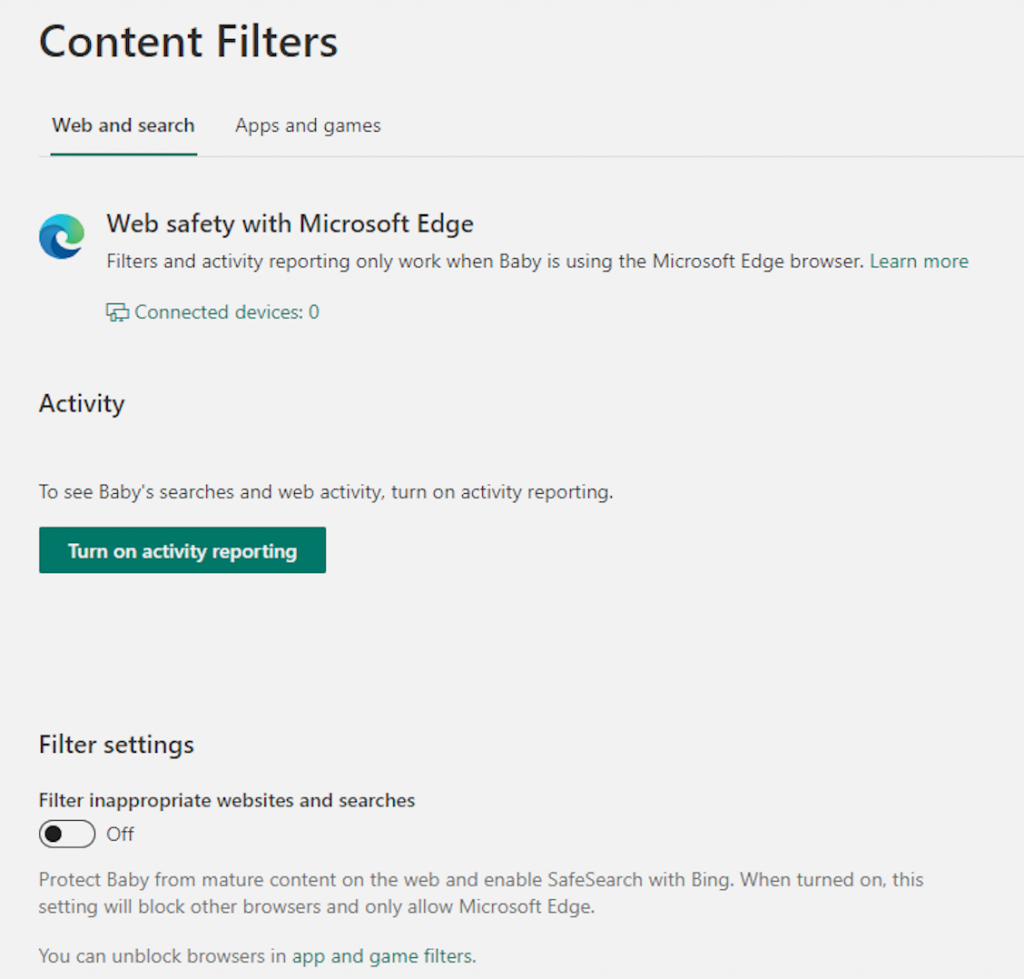
Congratulations! Your Windows parental control is now enabled.
Keep in mind that this feature only works with Microsoft Edge browser and Internet Explorer in Windows 10 and does not block adult sites on Google Chrome. If you want to block adult content on Google Chrome, consider using third-party software like CyberPurify Kids.
How to block the dark web on Windows 10 with software
If you’re finding the above two methods of blocking adult sites to be too complicated and time-consuming, consider using a third-party content filtering software. This free porn blocker software for Windows is a great option to consider.
Why use content filtering software?
- Well, pornography can come in various forms such as images, videos, and advertisements that are scattered all over the internet. That’s why simply blocking websites or domains is not enough, and manually adding adult sites to block can be impossible and time-consuming.
- Pornography is constantly updated and appears in hidden corners of private chat groups, social networks, forums, and other places online. That’s why you need a reliable and constantly updated content filtering software to ensure that your child is protected from all forms of harmful content.


To ensure your child’s online environment is safe and healthier, you should consider using an additional online content filtering tool – considered by many parents as one of the best free parental control software to hide 15 types of harmful content on the Internet, including:
- Pornography
- Horrifying content like gore, accidents, ghosts, violence, murder, terrorism, etc
- Content about stimulants, addictive substances such as alcohol, beer, marijuana, drugs, etc
- Content with aggressive elements, hurting others like Hate speech
This free porn blocker extension can help to minimize your child’s access to harmful content, ensuring a healthy online environment for your child but at the same time, not invading their privacy rights.
You follow the steps below:
- Open your browser: Google Chrome/Firefox/Microsoft Edge/Safari
- Click Add-ons/Extensions on browsers’ settings or you can click here Google Chrome Extensions or Firefox Extension or Microsoft Edge Extension or Safari Extension (Click Safari at the upper left corner => Click Safari Extension)
- Type the keyword CyberPurify in the search box (the pictures below take Chrome as an example)


4. Click on CyberPurify displayed in the results
5. Select Add to Chrome


7. The result displayed as shown below is that you have successfully installed it.


Try and you might love this:















