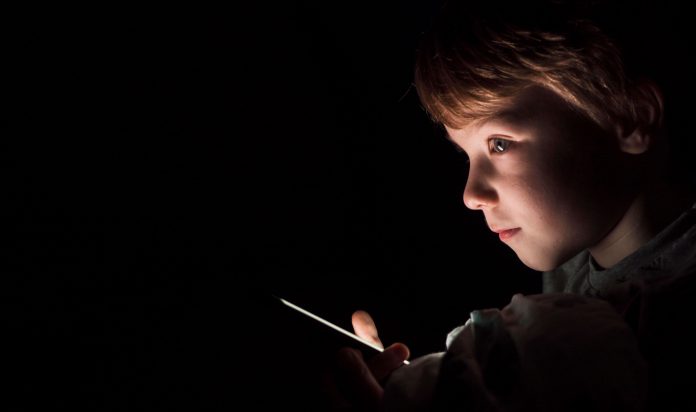Nowadays, social media is a big part of your child’s life. But because there are so many different people on social media, there’s a really high chance that your child might come across offensive, hurtful words, porn images, or inappropriate messages from strangers which upset your child. It’s important to keep your child safe and fully protected while they use social media.
Understanding this, CyberPurify believes that 6 parental instructions on how to filter content on Twitter and Instagram below will help your child’s virtual life safer and healthier!
6 parental instructions on how to filter content on Twitter and Instagram
How to filter content on Instagram
Harmful content in the form of words
Block comments from specific accounts
This feature will hide an individual’s comment that has been blocked from your child’s posts. The steps are as follows:
- After your child accesses his/her account, select Menu
- Select Settings => Privacy => Comments => Select Block Comments From and enter the username your child doesn’t want them to comment on his post or stories.
Hide offensive comments
One of the most common used Instagram Parental Controls. This will hide comments on posts, stories, and live videos that Instagram deems inappropriate or offensive. The steps are as follows:
- After your child accesses his/her account, select Menu
- Select Settings => Privacy => Comments => Turn on “Hide Offensive Comments”.
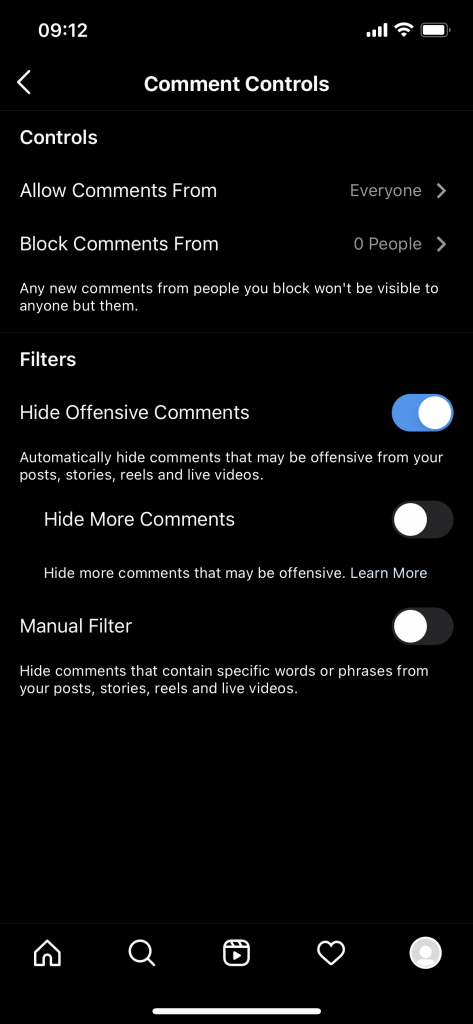
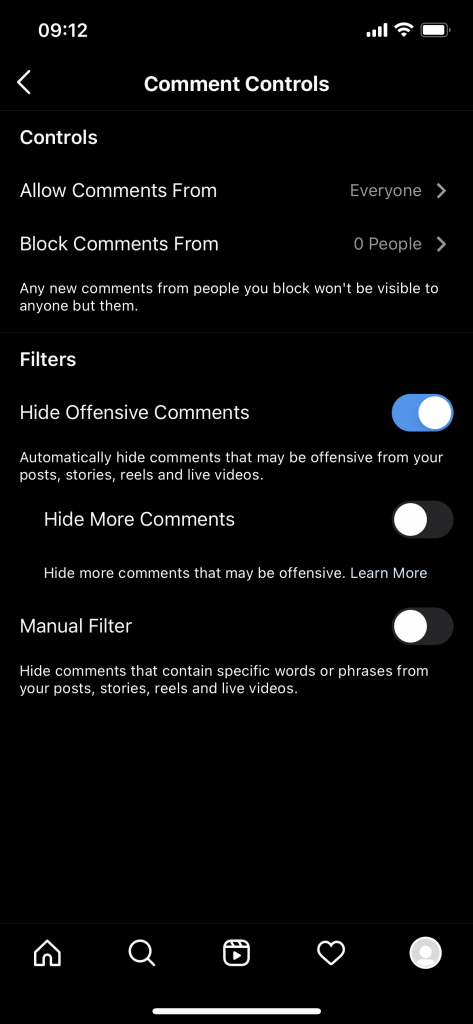
Filter specific words or phrases
This will hide comments containing any specific words or phrases that your child has chosen not to see. The steps are as follows:
- After your child accesses his/her account, select Menu
- Select Settings => Privacy => Comments => Turn on “Manual Filter” => Enter any words or phrases your child doesn’t want to see with separating words and phrases with commas.
All three features are available on the Instagram app, if your child uses a browser to access Instagram, you can only use the feature of filtering words or phrases. Don’t worry because Instagram on the browser also has a feature to automatically filter words that are often reported by the user community like f***.
Maybe you also like reading:
Harmful content from other individuals
Account restrictions
Restricting an account protects your child from unwanted interactions without the need to block or unfollow the individual. The setting will make it impossible for that individual to know when your child is online or if your child has read their messages. And they also won’t know if you’ve restricted them. The steps are as follows:
Through Settings:
- After your child accesses his/her account, select Menu
- Select Settings => Privacy => Restricted Accounts
Through comment:
- Swipe left on the comment from the individual child you want to restrict
- Click the “!” icon. => Select Restrict
Through that individual’s account:
- Click the Menu button (…) in the top right corner of their profile
- Select Restrict
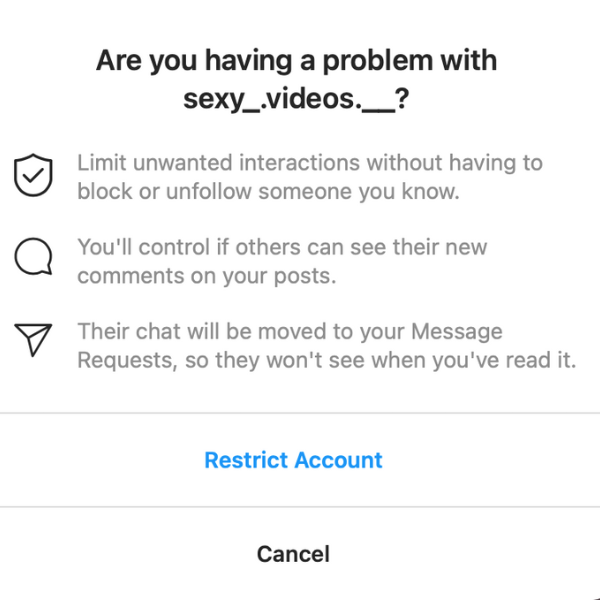
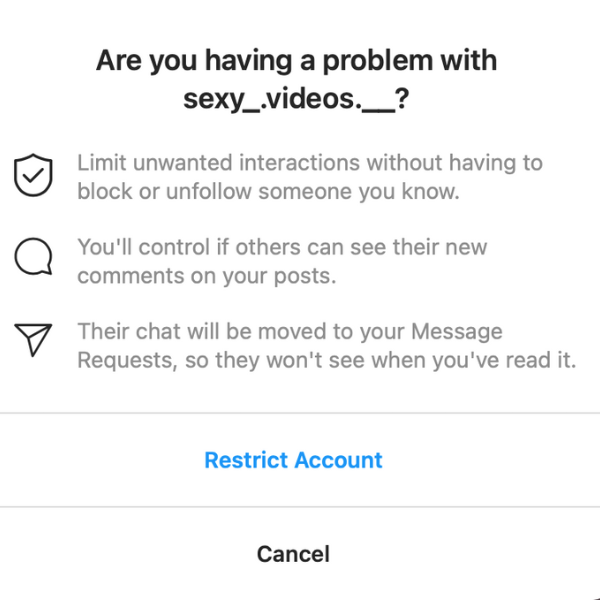
Mute an individual
The “Mute” feature is to stop seeing posts from an individual your child follows without having to block or unfollow that person. The steps are as follows:
- Select the Menu button (…) in the top right corner of their post
- Select Mute => Select “Stories”, “Posts” or both.
Block an individual
Blocking an individual will prevent them from seeing your child’s posts or interacting with your child. Your child will also no longer be able to view their account. The steps are as follows:
- Go to the account of the individual child you want to block
- Click the Menu button (…) in the top right corner
- Select Block
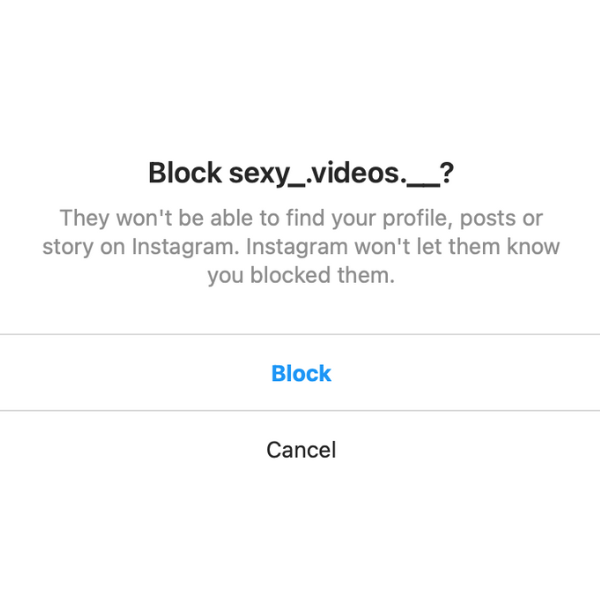
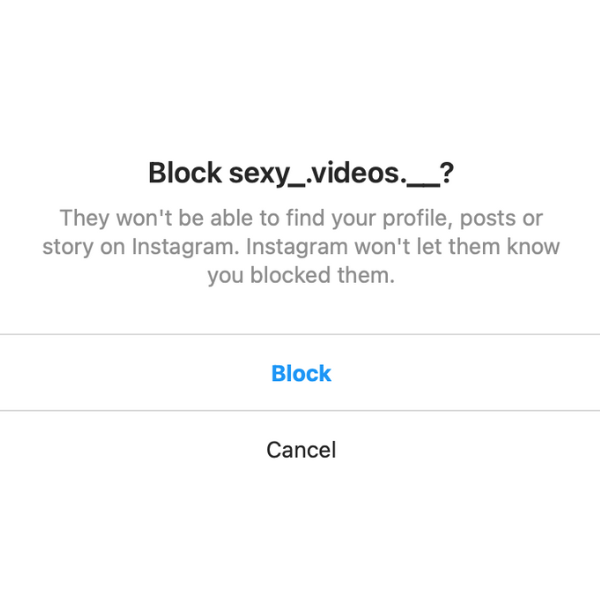
If your child is disturbed by strangers or sends your child inappropriate pictures/videos, or your child simply feels uncomfortable and anxious talking to this person, your child can report a direct message (DM) by:
- Select the Info button (i)
- Select Report
- Choose whether the message is “Spam” or “Inappropriate” to report.
Harmful content from images/videos
Report harmful content
Reported content will be sent to Instagram to review the content and determine if it violates the Community Guidelines. Content will remain publicly viewable until determined to violate the Community Guidelines. This review process can take days to weeks. The steps are as follows:
Report the post:
- Select the Menu button (…)
- Select Report
- Select the reasons as displayed below
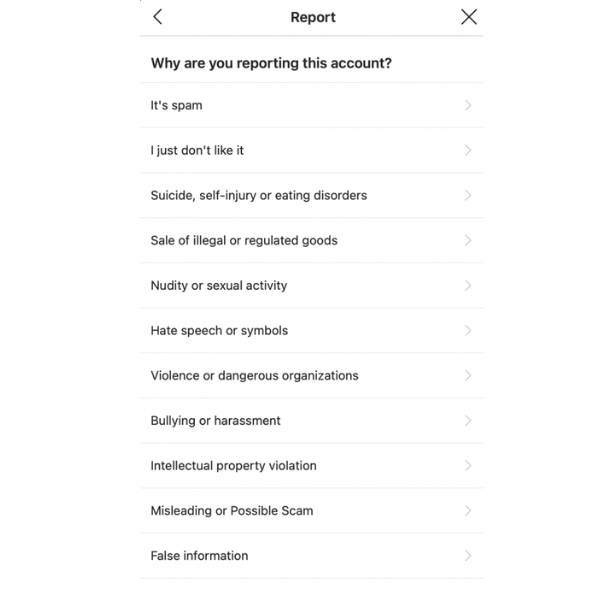
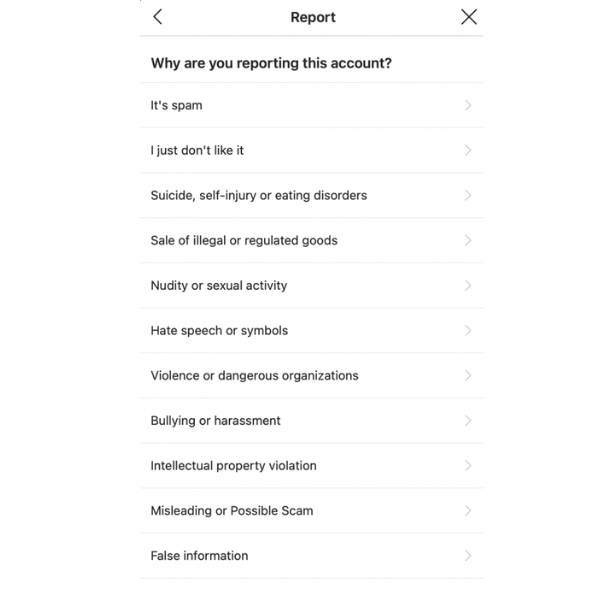
Report an individual’s account:
- Select the Menu button (…)
- Select Report
- Select the reasons as displayed above.
How to filter harmful content on Twitter
Filter sensitive content
The sensitive content filtering feature on Twitter will hide posts that users say may display sensitive content or have been reported as sensitive content. After your child opens Twitter on your child’s computer’s browser, you can instruct them through the following steps:
- In the left column of the screen, select “More”
- Select the “Settings and Privacy” option from the menu.


3. On the next menu, select “Privacy and Safety”.
4. Select “Content you see”


Finally, make sure “Display media that may contain sensitive content” is unchecked to make sure your kids don’t see inappropriate content. Many parents us this feature for the solution of how to block porn on Twitter. You can also instruct your child to manage your child’s list of people your child has blocked, mute, and your child’s list of muted words, in this menu.
In addition, Twitter also has a feature to prevent posts that may contain sensitive content from appearing in your child’s search results. The steps are as follows:
- In the left column of the screen, select “More”
- Select the “Settings and Privacy” option from the menu.
- On the next menu, select “Privacy and Safety”.
- Select “Content you see”
- Select “Search settings”
- Select “Hide sensitive content”
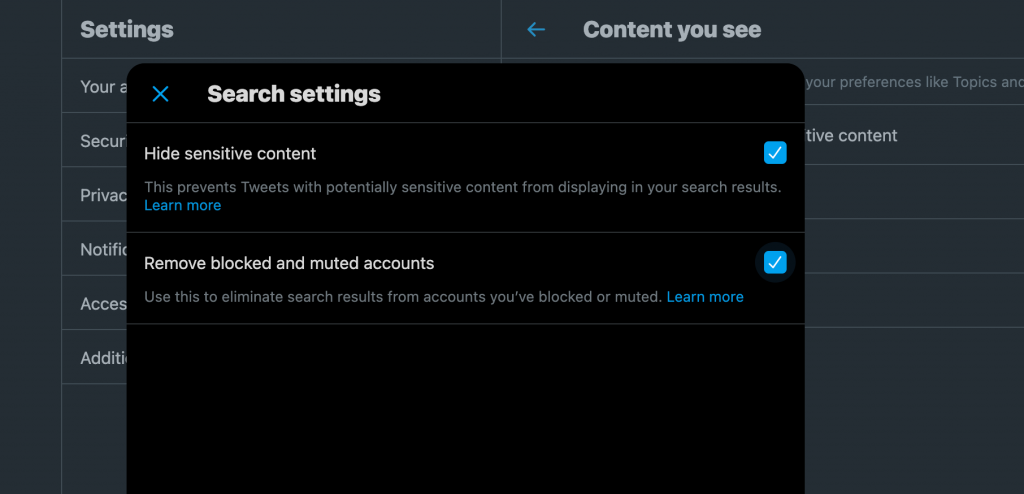
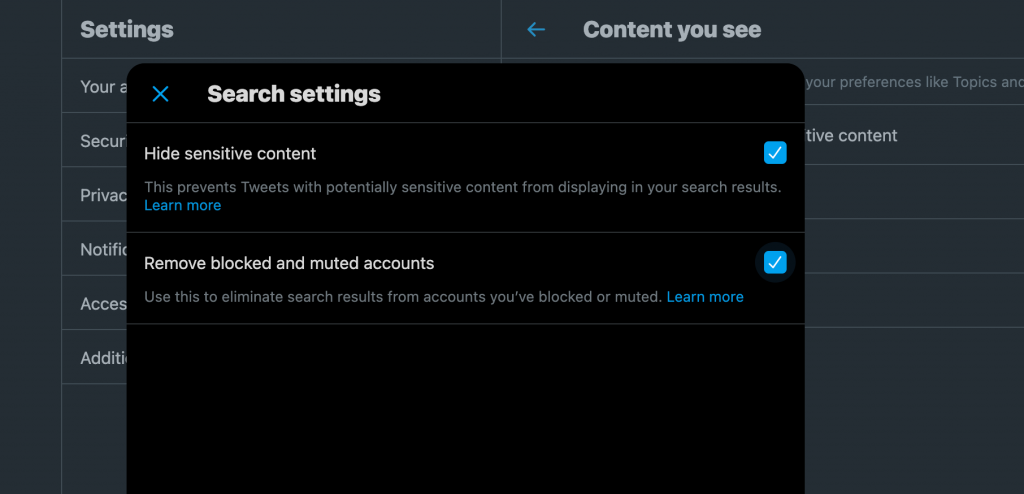
Filter inappropriate words
This is a feature that allows your child to be proactive in avoiding seeing words that are hurtful, sexual, and inappropriate. The steps are as follows:
- In the left column of the screen, select “More”
- Select the “Settings and Privacy” option from the menu.
- On the next menu, select “Privacy and Safety”.
- Select “Mute and Block”
- Then select “Muted words”
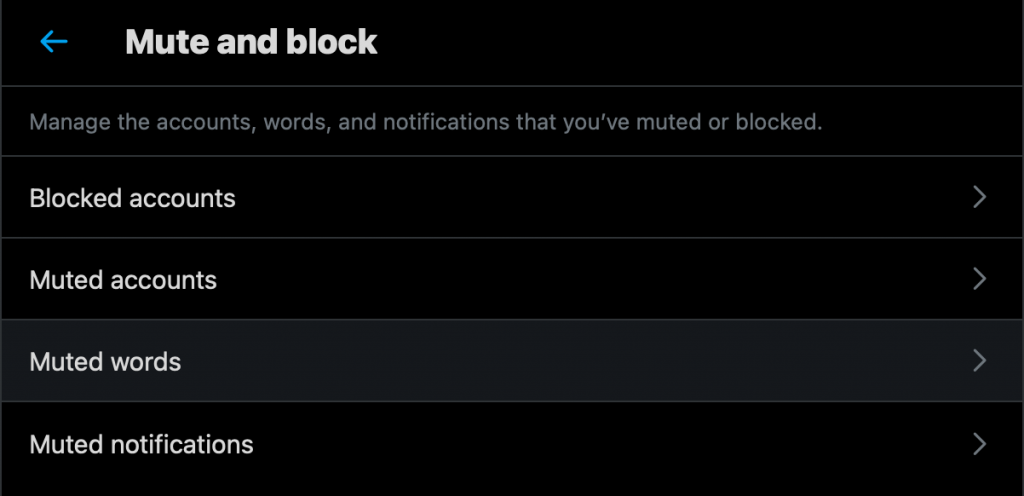
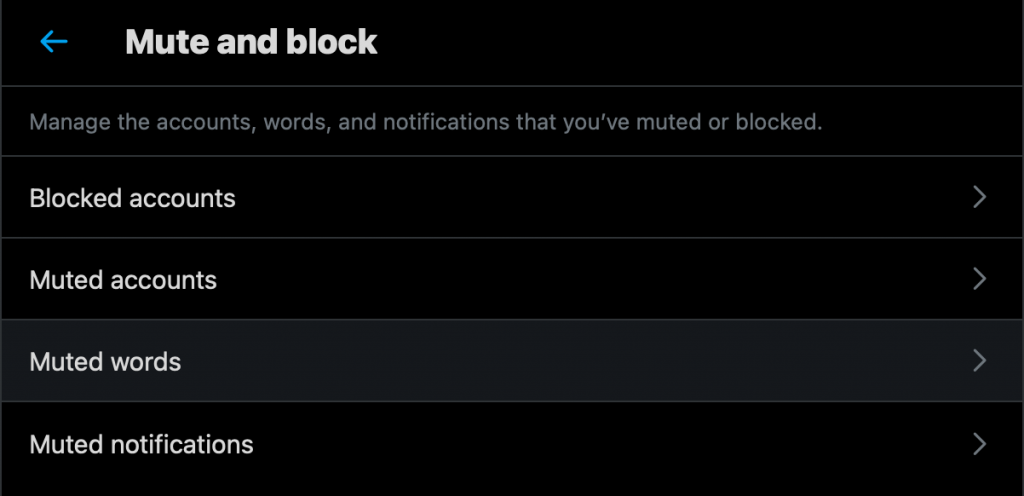
6. Select Add
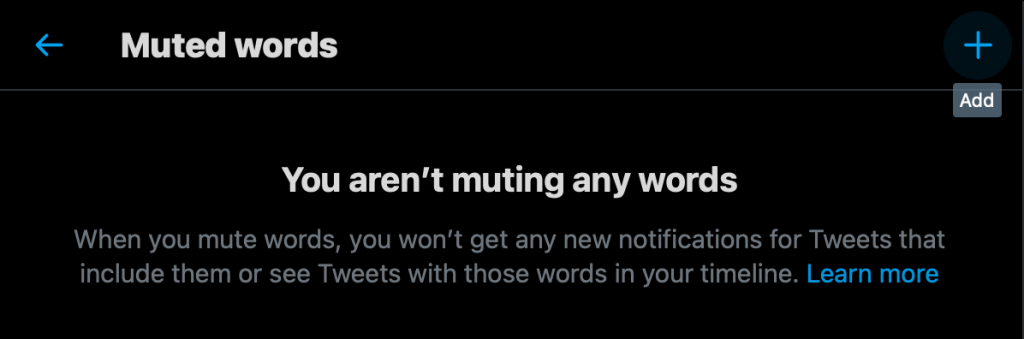
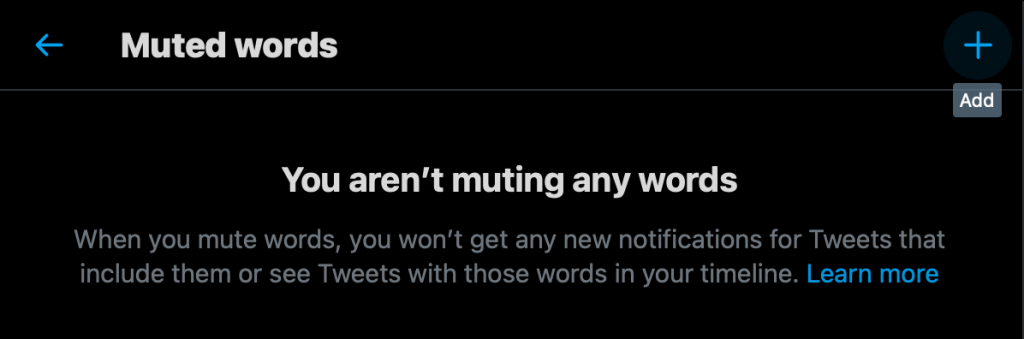
7. Type in keywords that you don’t want your child to see. The example here is the word “sexy”. These hidden words apply to all subjects and can be applied forever.


This feature can be applied to words, phrases, usernames, emojis, and hashtags starting with # up to the maximum number of characters. You can read more about how to use Twitter’s mute words feature.
For mobile devices:
- Select the menu panel on the left
- Select Settings and Privacy => Content preferences => Muted => Muted words
- Select “Add” to add any words or phrases you don’t want to see on Twitter
- Choose how long your child wants to hide this content. Usually, Twitter will default to this blocking will be permanent.
Report content


Content reported on Twitter will be sent to the Twitter team to review and determine if it complies with Twitter policies. After submitting the report, Twitter will send a notification within 24 hours confirming receipt of the report. If Twitter determines that content violates their policies, they will take actions ranging from warnings to account suspensions.
The original reported content will be replaced with a message stating that your child reported the content. Your child can choose to ignore and see the Tweet if your child wants to. This content remains publicly viewable unless and until found to be in violation of Twitter’s policies.
Report the post:
- Select menu button (…) => Report
- Select “It’s abusive or harmful”
- Choose the level of damage of the post
Report an individual’s account:
- Select menu button (…) => Report
- Select “Their profile info and/or images include abusive or hateful content”
- Choose how the account is harmful
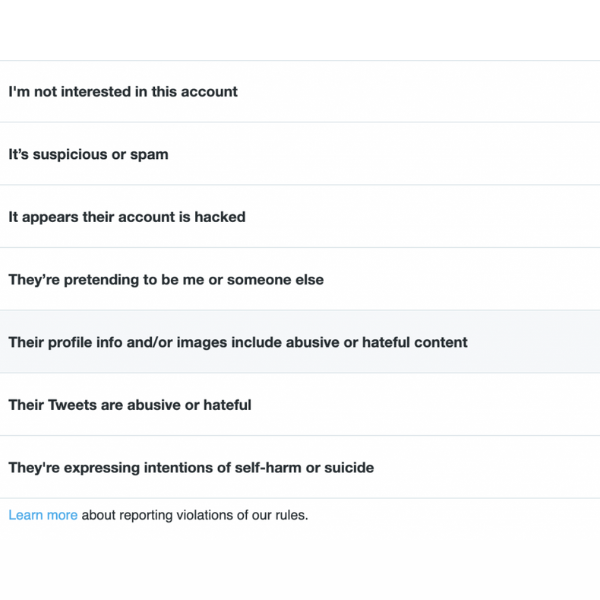
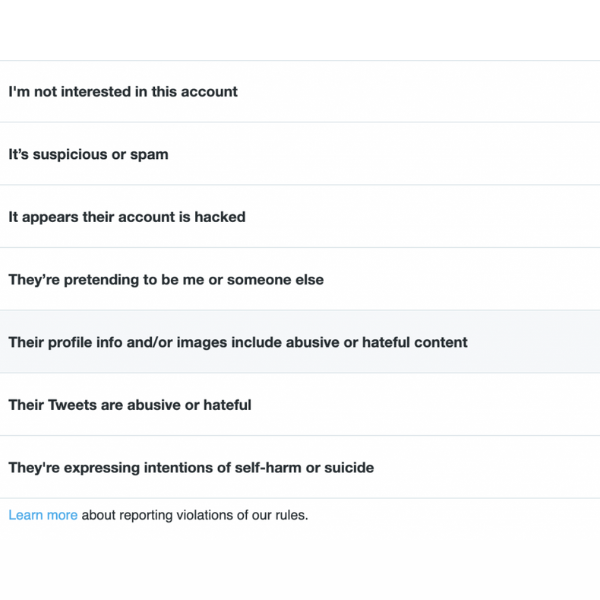
Report direct message (DM):
- Select info button (i) => Report @ (username)
- Choose the level of harmful messages
How to filter content on Twitter and Instagram
Like many social networks that allow users to post images/videos, Twitter and Instagram also have a high risk of containing and spreading inappropriate images and videos such as pornography, and it also takes a while for the content to be removed later.
Twitter and Instagram’s filtering inappropriate content feature is a huge help from both social media platforms, however, it’s not enough to protect your kids from the risks of these social networks. Besides, not only social networks but most of the violent, pornographic and inappropriate content appears in the form of ADVERTISING, POP-UP ADVERTISING, and creeping into websites that are NOT RELATED to pornography.


In other words, sensitive content filter on Instagram and Twitter only partially helps. With millions of harmful sites creeping into the Internet every hour, every minute, even if your kids are not curious, they are still at an extremely high risk of accessing them, which leads to porn addiction, poor academic performance, or imitation of dangerous behaviors.
No parent wants that to happen!
That’s why, to keep your children safe more effectively, you should consider using CyberPurify Kids – a content filtering tool to filter 15 types of harmful content online such as:
- Pornography
- Horror content like gore, accidents, ghosts, violence, murder, terrorism, etc
- Content about stimulants, addictive substances such as alcohol, beer, marijuana, drugs, etc
- Content with aggressive elements, hurting others like Hate speech
This free tool can help you minimize your child’s access to harmful content, ensuring a healthy online environment but at same time, still respecting their privacy rights.
CyberPurify Kids is available for Google Chrome, Safari, Firefox, and Microsoft Edge. Get your children an online protector here!
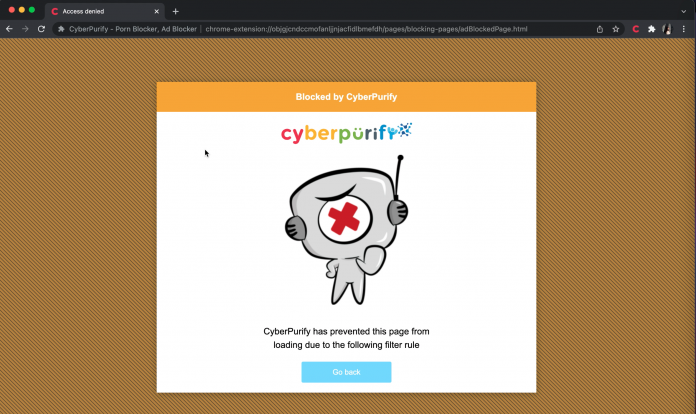
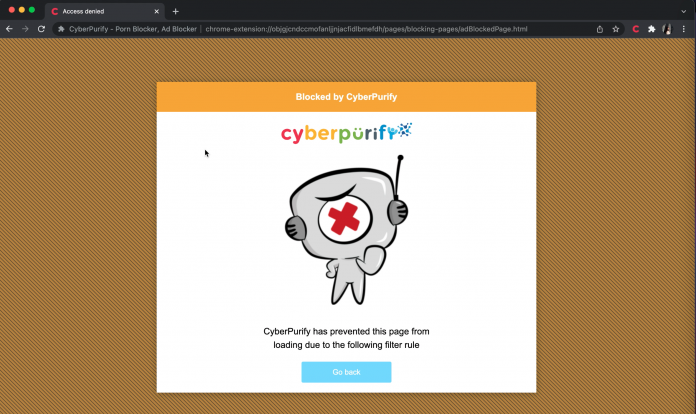
The special thing is that this extension is completely free, helping to minimize your children’s access to harmful content, ensuring a healthy online environment for your children but does at the same time, not invading their online privacy rights. The steps are as follows:
How to do it on a MacBook:
- Select Safari in the upper left corner of the screen
- Select Safari Extensions
- Click on the search box, select CyberPurify
- Select Install. When you see the image below, it means that your child’s device is automatically protected from 15 types of harmful content on the Internet.


How to do it on Google Chrome:
- You click here
- Click on the search box, select CyberPurify


3. Click on CyberPurify displayed in the results
4. Select Add to Chrome


6. Select Add extension. Your child’s device will then be automatically protected from 15 types of malicious content on the Internet.
You should accept the fact that there is no tool that will protect your child 100% so don’t be subjective and depend wholly on technology. Research shows that it’s extremely important to talk to your children about the risks of the Internet regularly. For better protecting your children from harmful agents online, some of these articles may help you:
- More and more children and teenagers are selling their sensitive images/videos on OnlyFans
- What soft skills does your child need when using the Internet?
- TikTok is not safe for children and why
Try and you might love this: