Every parent starts their “life-long worrying journey” when their child starts using the Internet – a world full of interesting and useful information, and also filled with inappropriate and other dangerous content. So it’s no wonder that the need to set up parental controls is higher than ever, especially during social distancing when children have to rely more on the Internet for learning and entertainment.
This article will not only help you find out the best parental control for Chromebook, how to set up parental controls on your Chromebook, but also suggest some free parental control app for chromebook, completely free and effective!
6 facts about Chromebook Parental Controls
Your child signs in to his or her Google account on an Android device or Chromebook will have the same experience as an adult. However, there are some differences including:
- Children will not have access to apps and extensions from the Chrome Web Store. This helps limit the download of unnecessary applications as well as helps you better understand the applications children are using.
- Children cannot use incognito mode. Incognito mode doesn’t allow Chrome to save your child’s browsing history, cookies, and website data.
- Parents can manage the websites their children can visit on Chrome and can limit their children’s access to certain websites on Android devices or Chromebooks.
- If “Try to block mature sites” has been enabled for your child in Family Link, Chrome browsing will attempt to block pornographic and violent sites that are not age-appropriate for your child.

5. Some settings that control your child’s activity may allow Google to use Chrome browsing history and activity from websites to personalize your child’s experience on Google products and services. However, this information will not be used to personalize ads to children under the age of 13.
6. If you use Family Link to manage your child’s account, remember this only works when your child uses an Android device or Chromebook. If your child signs in with an iPhone or iPad, some features won’t work, such as:
- Screen time limits
- Device location
- App activity
- Blocking apps & app permissions
- Google Chrome Site Limits
How to Set Parental Controls on Chromebook
Choose apps your kids can use
You can choose which apps your kids can use on their Chromebooks and set the permissions you want for those apps. Some of the features include:
- Block or unblock an app
- Choose your “Always Allowed” app
- Edit your “Always Allowed” apps
- Request your approval for new apps on Google Play
- Help prevent your child from downloading adult apps
- Flag inappropriate content
- Set parental controls on games


Manage your child’s browsing on Chrome
- Open the Family Link app
- Select your child’s account.
- On “Settings”, tap Manage Settings > Filters on Google Chrome.
- Choose the setting that’s right for your family:
- Allow all websites: Your child will be able to access all websites, except the ones you block.
- Try to block adult sites: It helps hide pornographic and violent websites.
- Only allow certain websites: Your child will only be able to access the websites you allow.
5. After tapping Manage sites, you can manually add certain sites to prevent your child from using or allow their use.
Block or allow certain websites
If you block a certain website, your child may ask your permission to access that website. You will receive a notification in the Family Link app where you can approve or deny your child’s request.
- Websites: If you block or allow a specific website, such as www.google.com, this permission will not apply to other starting or ending websites, such as www.google.co.uk or photos.google.com.
Try and you might love this:
- Domain: If you block or allow an entire domain, such as Google, the permission will apply to sites that start or end differently, like www.google.com and images.google.fr.
Steps to allow or block websites:
- Open the Family Link app
- Select your child’s account.
- On the “Settings” tab, click Manage Settings > Filters on Google Chrome > Mange sites > Approved or Blocked
- In the bottom right corner, press Create
- Add a website (like www.yahoo.com) or domain (like yahoo). If adding a site, you should include www. of the URL (like www.yahoo.com instead of yahoo.com).
- At the top left, click Close.
However, you should KEEP IN MIND that these technological tools and features only help you keep your children safer online, it is still important to educate and actively communicate with your children about:
- Crucial soft skills to use the Internet effectively
- Why is pornography aimed at your children?
- How has sexting increased during COVID?
- What does social media have to do with young people’s suicidal behavior?
- Horrifying content on the Internet – how much is too much for your child?
- Pros and Cons of parental controls that should be considered before installing.


Change site permission settings
You can decide if your child can grant access to the websites they visit, including permission to use location, camera, and notifications.
- Open the Family Link app.
- Select your child’s account.
- On the “Settings” tab, tap Manage Settings > Filters on Google Chrome > Chrome dashboard
- Turn “Permission for sites and apps” on or off.
- When “Permission for sites and apps” is turned off, children will not be able to grant permissions to sites.
Some other effective Chromebook Parental Controls to protect your baby online
Use free add-ons/extensions for Google Chrome
Using an add-on/extension (especially porn blocker extension) has become the choice of many parents these days and is considered one of the fastest and most effective ways to set up parental controls on Chromebook.
As mentioned, Google’s built-in features allow adult and violent SITES to be blocked, however, most of the adult and violent content appears as ADs, POP-UP ADs, and creep into sites that are NOT RELATED to pornography.


So blocking adult and violent websites is not enough. Besides, parents do not always have time to adjust each setting or manually add each website for their children, or if it is true for you, some of the above methods are quite complicated and take lots of technical work, you might consider using online content filtering software.
The tools available can only protect your child within Google Chrome, with other websites your child visits every day, your child is at a very high risk of sneaking inappropriate content. Therefore, to ensure the safety of your children’s network, you should consider using an additional online content filtering tool to filter and hide inappropriate content on whatever browser your child uses:
- Pornography
- Horrifying content like gore, accident, ghost, violence, murder, terrorism, etc.
- Content about stimulants, addictive substances, alcohol, beer, marijuana, drugs, etc.
- Content with aggressive elements, hurting others like Hate speech
The special thing about this best parental control for Chromebook is that this extension is completely free and you can easily download them as a browser add-on. You follow the steps below:
- Open Google Chrome browser
- Access to Google Chrome Extensions
- Type the keyword CyberPurify in the search box


4. Click on CyberPurify displayed in the results
5. Select Add to Chrome


7. The result displayed as shown below is that you have successfully installed it.


Using Google SafeSearch on Google Chrome
SafeSearch is one of the easiest ways to use parental controls on Google Chrome. This feature can help filter inappropriate content (e.g. 18+ adult sites, violent sites) on Chrome from your child’s search results.
While not 100% accurate, SafeSearch plays a certain role in blocking adult websites in Google Chrome for immature audiences. The steps are as follows:
For computers:
- You open the Google Chrome browser.
- Go to Search Settings
- Click on the box Turn on SafeSearch
- Click Save.
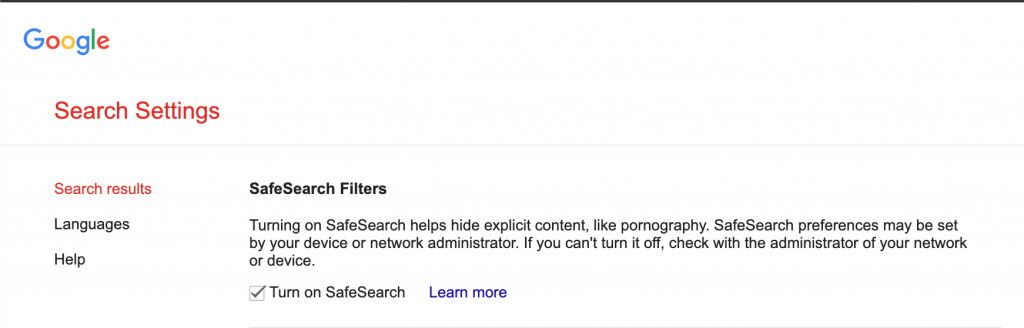
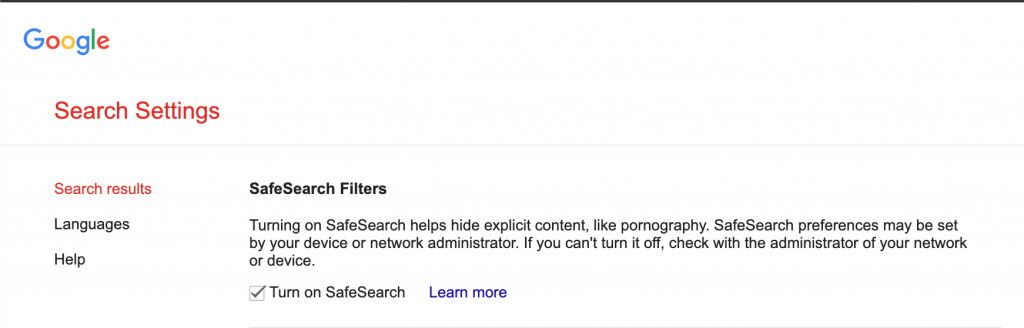
For tablets/tablets:
- You open the Google Chrome browser.
- Go to Search Settings
- In the SafeSearch filters section, select the “Filter explicit results”.
For phones:
- Open the Google Chrome browser.
- Go to Search Settings
- In the SafeSearch filters section, select the “Filter explicit results”.
In general, the SafeSearch feature is considered very simple, can be done with a few mouse clicks, suitable for parents who do not know much about technology. However, the downside is that this feature is only available with the Google Chrome browser. If your child has an incognito Google Chrome browser or another browser, they still have the ability to search for inappropriate content or be exposed to it.
Besides, SafeSearch only removes pornographic results from search results. This feature does not block access to porn sites, does not filter pornographic images, videos, violence, gore, accidents, etc. on websites like Facebook, online newspapers, forums, etc.
It’s important for your child to turn this feature off very easily. You might want to learn some free and effective ways to block the porn sites on Google Chrome.
Try and you might love this:














