Are you wondering how to make your child’s Netflix journey a positive and rewarding experience? Discover how to set up parental controls on Netflix and ensure your little ones only see the genres that are right for them. With an increasing number of kids accessing the platform, it’s crucial to learn how to navigate the parental control settings to keep your child’s viewing experience age-appropriate and enjoyable.
Get ready to explore the wonderful world of movies with your little ones while keeping them safe and happy!
How maturity ratings work on Netflix
Netflix establishes age ratings according to the occurrence and impact of adult, violence, nudity, or substance use content in a video. You can see a video’s age rating in the upper corner of the screen after it starts playing or on the movie and TV details page.
Because Netflix ratings of TV shows and movies vary by region, in general, Netflix categorizes them into the following 3 categories:
- Children:
- All: Movies and TV shows are suitable for everyone
- 7+: Movies and TV shows suitable for children over 7 years old
2. Teenagers:
- 13+: Movies and TV shows suitable for children over 13 years old
3. Adults:
- 16+: Movies and TV shows suitable for people over 16 years old
- 18+: Movies and TV shows suitable for people over 18 years old
The Motion Picture Association of America advises parents to be careful about letting kids under 13 watch movies labeled PG-13, as some scenes might not be appropriate for them. This is because children around this age are going through puberty and can be easily influenced by things like drug use that they might see in movies.
Compared to PG ratings, PG-13 films have many topics, languages, images related to violence, nudity, sexuality, adult activity or other factors, but not serious enough to be rated R. If a movie shows someone using drugs or alcohol, it will be rated at least PG-13.
Even a brief scene with nudity will make a movie rated at least PG-13, but nudity in a PG-13 movie is usually not sexual. If a movie has more than one instance of strong language, it will be rated R and kids under 17 must be with a parent or adult to watch it.
How to set parental controls on Netflix
Use parental control device CyberPurify Egg
Can I restrict what my child watches on Netflix? Yes, there is a helpful tip for parent to set parental control on Netflix which is using Content Purifier CyberPurify Egg!
You can choose to set Netflix time limit or entertainment forms from our list of apps to make managing screen time even more convenient:


Next, you can set up a customized schedule that fits your child’s specific needs. Make sure to select Netflix as the device to be scheduled, and then simply click save. That’s it!
This is how you can how to set parental controls on Netflix:


During scheduled times, Netflix will be automatically blocked from all your children’s devices, like this:


CyberPurify Egg is trusted by over 36,000 parents worldwide as one of the best parental controls for parents who wondering how to set parental controls on PlayStation 4. Enjoy peace of mind knowing your children are less distracted and less dependent on their devices.
Get CyberPurify Egg – Your trusted ally in your children’s online journey now!
Create a profile with a specific maturity rating
Can my kids use Netflix restrictions? Yes. You can. To manage the types of movies and TV shows that people on your Netflix account can watch, you can create a personal profile with a custom age rating such as here Netflix Kids. Netflix Kids has several features such as:
- Simplified interface.
- Remove direct access to account settings.
- Play only carefully selected TV shows and movies for children.
Implementation steps:
- You access your Manage Profile.
- Click Add Profile.
- Name the profile. To use Netflix Kids, select Kids. The profile will have a kids icon in yellow
- Select Continue. The new profile will show up on the list of profiles on your account.
- Refresh the page to update the settings by switching to another profile and switching back or signing out of your device and back in.
Choose your profile’s maturity ratings
Another cool Netflix Parental Controls. When you set an age rating for a profile, that profile will only see TV shows and movies that match that rating. You can also block specific TV shows and movies from individual profiles. Just follow these steps:
- Open a web browser and go to your Account page on Netflix.
- Find the Profile & Parental Control settings for the profile you want to manage and click on it.
- Look for the Viewing Restrictions setting and click on it.
- Enter your Netflix password when prompted.
- Set the adult ratings for TV shows and movies that you want to allow in that profile.
- Hit the Save button. Any TV shows or movies rated above the selected age range will be removed from the profile.
- Finally, refresh the page to update the settings by switching to another profile and switching back, or by signing out of your device and signing back in.
And that’s it! With these steps, you can easily set maturity ratings for any Netflix profile and make sure your kids are only watching content that’s appropriate for them.
Block inappropriate movies or shows
You follow the steps below:
- From a web browser, go to your Account page.
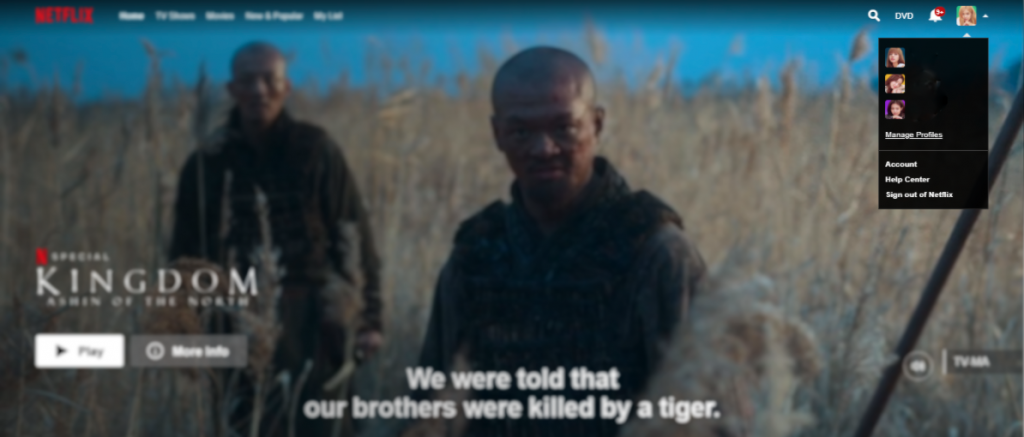
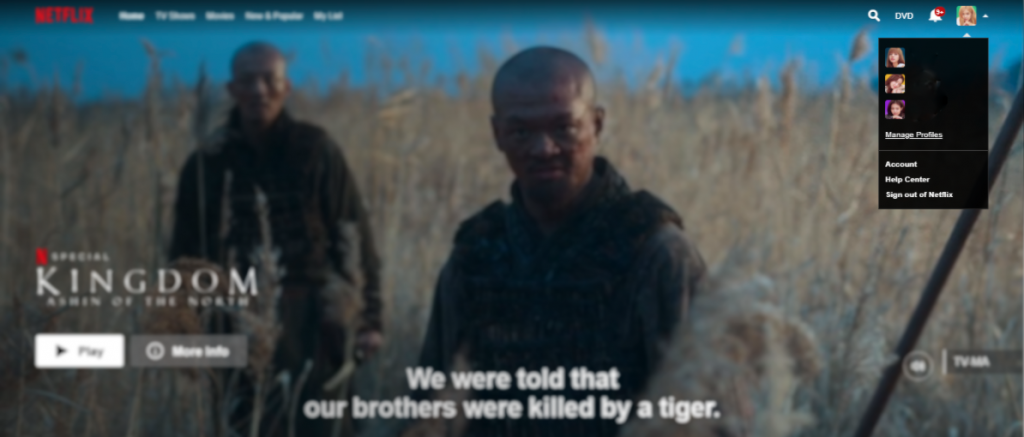
2. Open the Profile & Parental Control settings for the profile you want to manage.
3. Change the Viewing Restrictions setting.
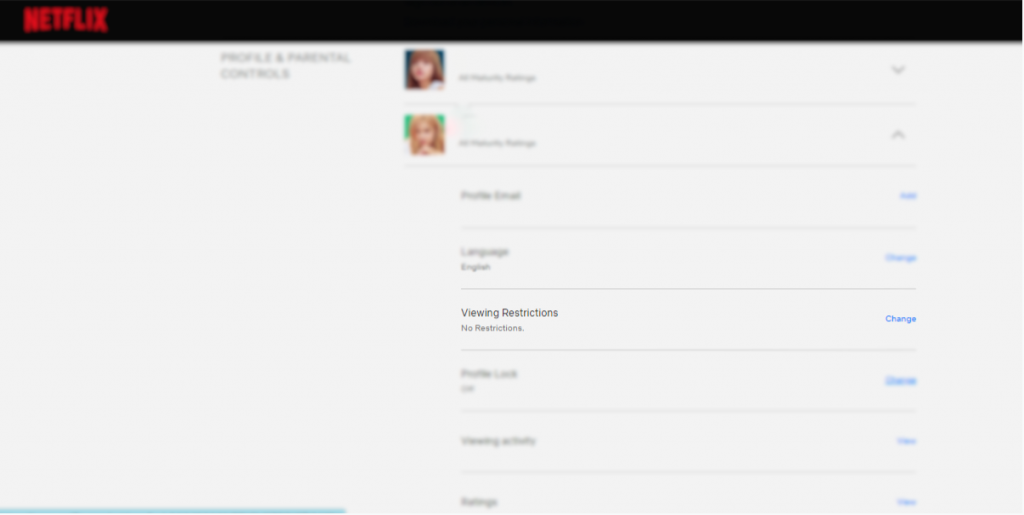
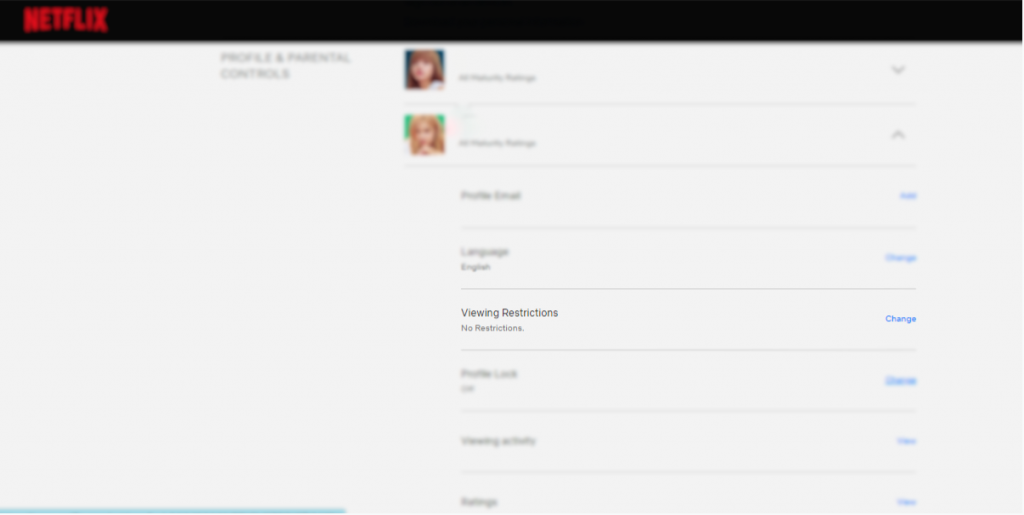
4. Enter your Netflix password.
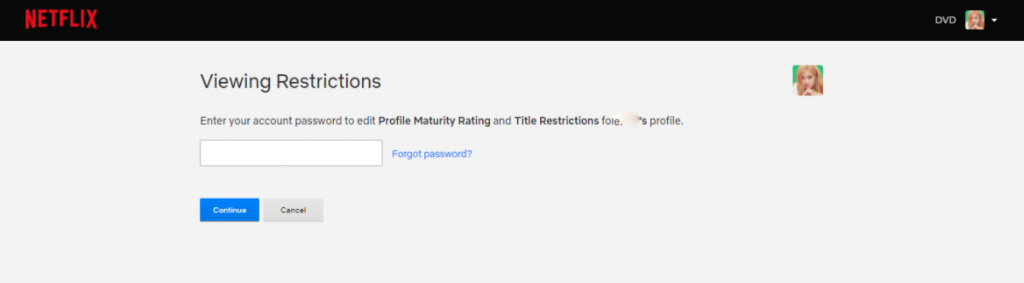
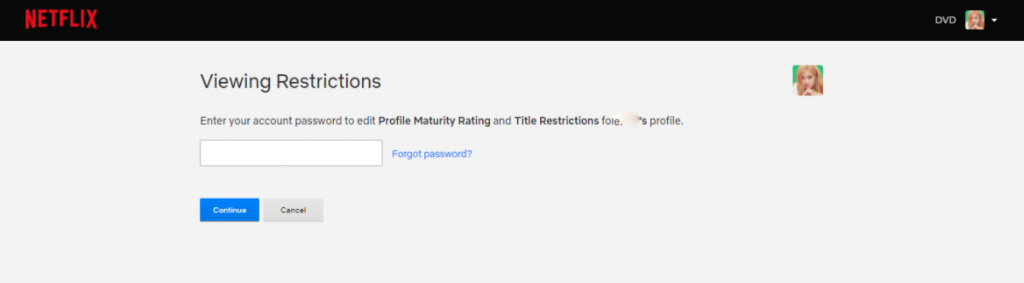
5. Under Title Restrictions, enter the name of the TV show or movie and click the title when it appears.
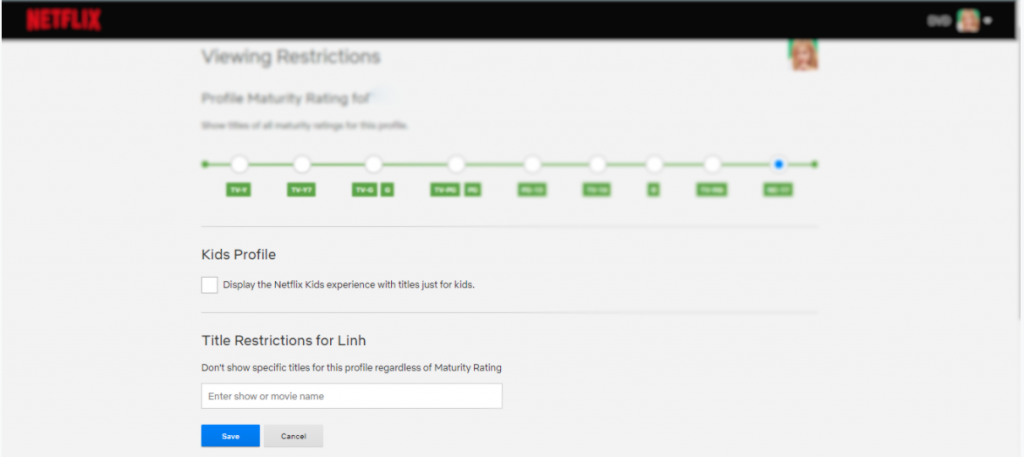
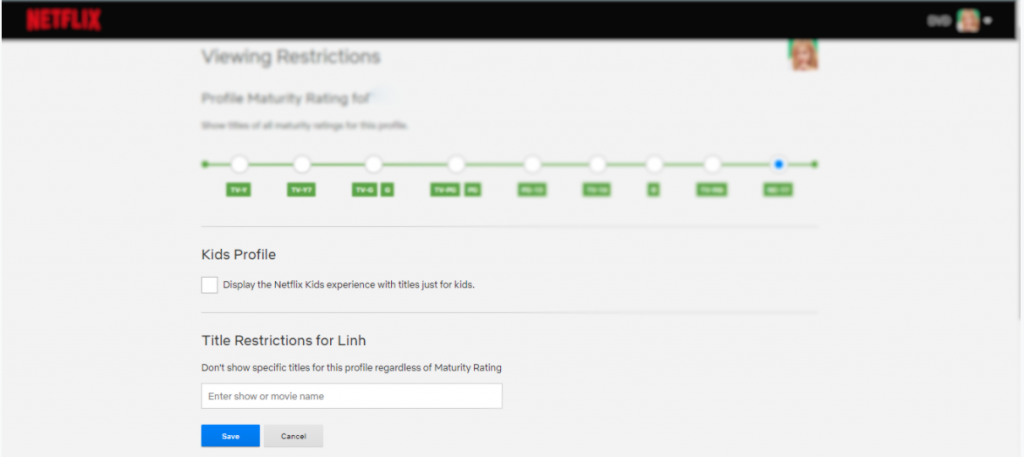
6. Select Save. TV shows and movies listed in red under Title Restrictions will be removed from that profile.
7. Refresh the page to update the settings by switching to another profile and switching back or signing out of your device and back in.
Lock or unlock profiles
To restrict your child from having access to a specific profile on your account, you can protect that profile by setting up a Profile Lock PIN.
To add a PIN to a specific profile:
- From a web browser, go to your Account page.
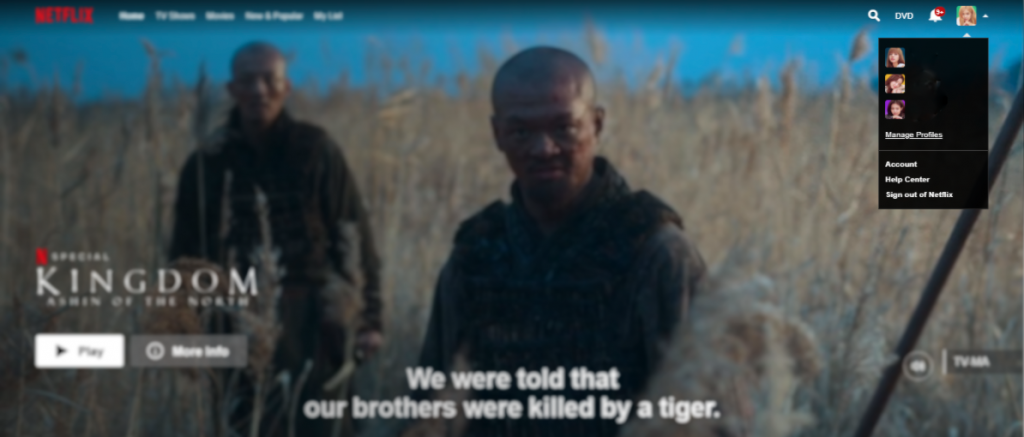
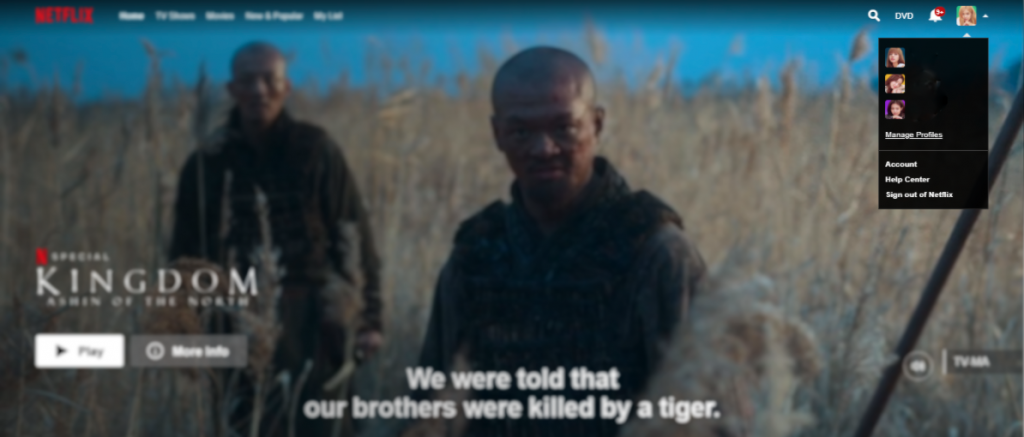
2. Open the Profile & Parental Control settings for the profile you want to lock.
3. Change Profile Lock settings.
4. Enter your Netflix account password.


5. Check the Require a PIN box to access the selected profile.
6. Enter 4 numbers to generate your Profile Lock PIN.


Turn autoplay on or off
Netflix has two autoplay features that you can turn on or off for each profile on your account. Autoplay next episode and Autoplay preview:
- With autoplay next episode
A feature commonly used when watching TV shows with multiple episodes, you can choose whether to automatically play the next episode for your child.
- From a web browser, go to your Account page.
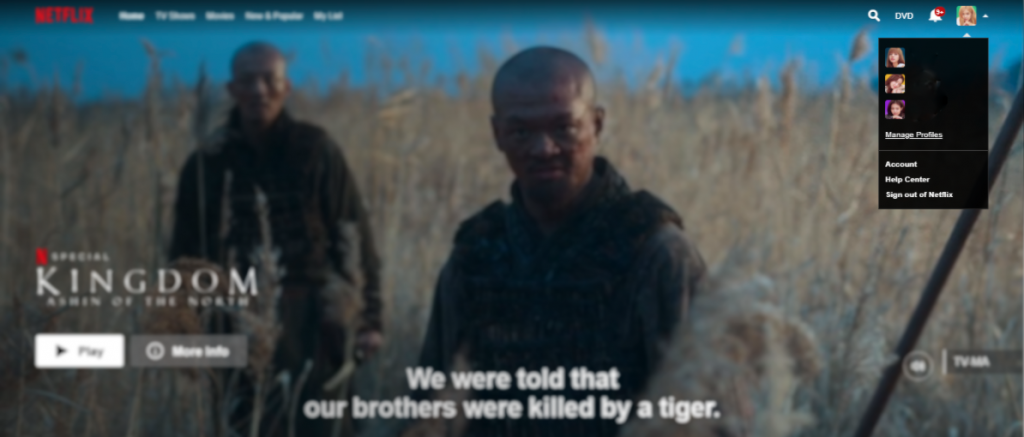
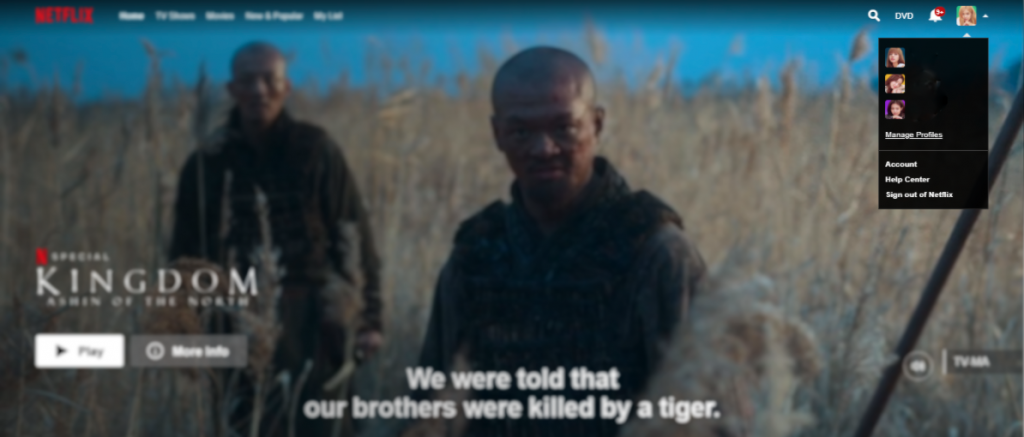
2. Open the Profile & Parental Control settings for the profile you want to manage.
3. Change Playback settings.
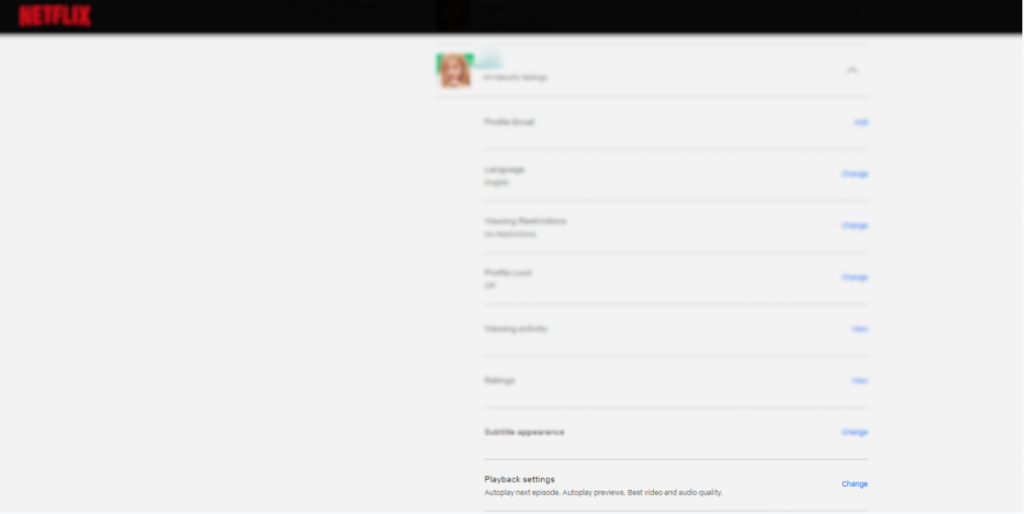
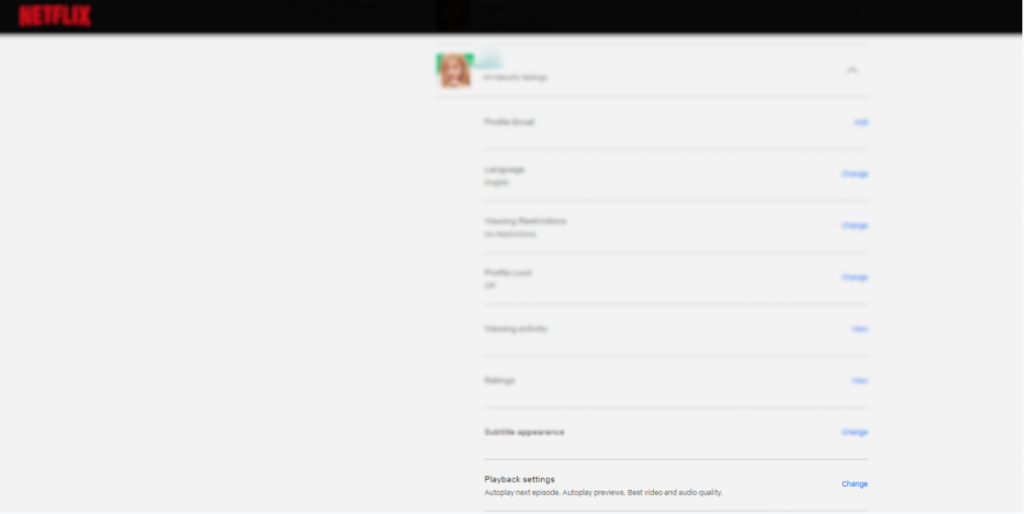
4. Check or uncheck the option Autoplay next episodes in a series on all devices
5. Select Save.
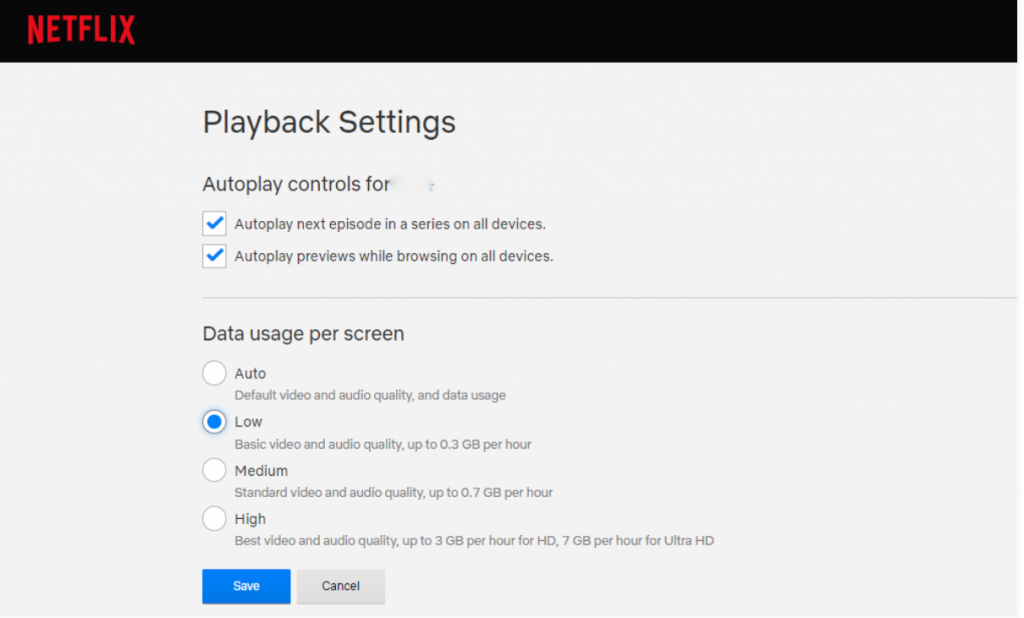
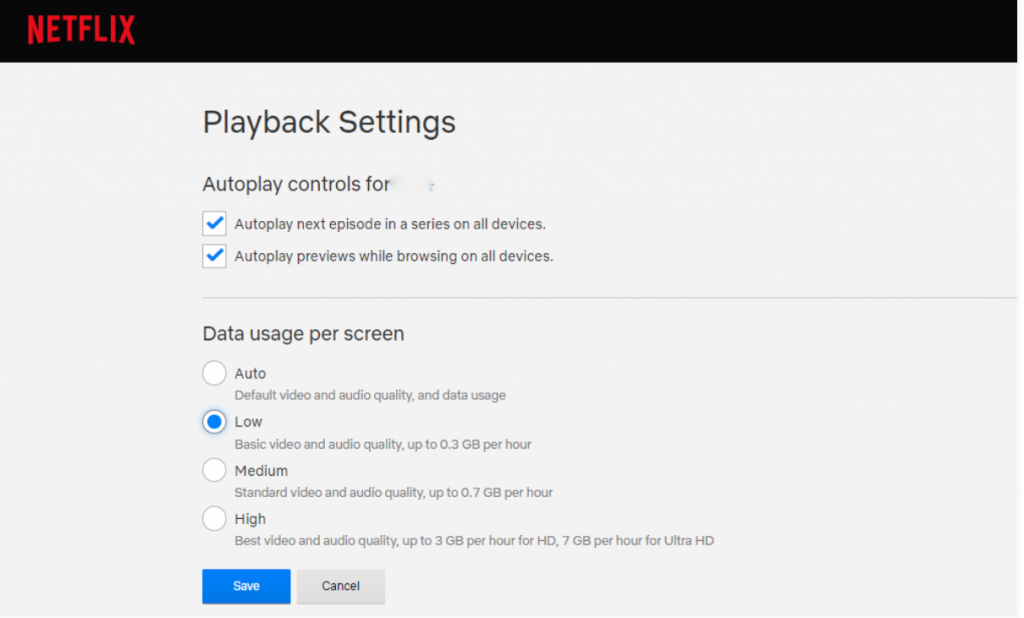
6. Refresh the page to update the settings by switching to another profile and switching back or signing out of your device and back in.
- With autoplay preview
This feature allows you to choose whether to automatically play previews of TV shows and movies.
- From a web browser, go to your Account page.
- Open the Profile & Parental Control settings for the profile you want to manage.
- Change Playback settings.
- Select or deselect the Autoplay previews while browsing on all devices option.
- Refresh the page to update the settings by switching to another profile and switching back or signing out of your device and back in.
Tips for parents to choose movies for kids
Parents, please make your own movie classification
While Netflix and the National Board of Review offer movie ratings as a reference, the final decision is ultimately up to you to determine if a movie is appropriate for your child.
It’s important to use the movie rating system as a reference and set your own standards based on your child’s age and maturity level. Just because a movie is rated 13+ doesn’t necessarily mean it’s suitable for your 14 yo child. Every child is different, and as a parent, you are in the best position to decide what’s appropriate for your child.


Learn about movies through reliable sources
Read the content of the movie carefully to make sure it contains the type of content that you are comfortable showing your child.
Take advantage of helpful parent resources for movie reviews, online movie resources to learn more about the rating system, understand what type of content is appropriate for each rating category, and whether it is suitable for your child.
Try to watch the movie with your child as much as possible
This way, you can experience the movie together and have open discussions about any content that may be confusing or inappropriate.
What’s considered normal for one family may not be acceptable for another, so it’s important to approach each movie with an open mind and be prepared to discuss any concerns that arise.
Watching movies with your kids also reinforces family values and relationships between members.


This should also apply to Internet use. Besides actively talking to your children about harmful effects on the Internet or using content filtering software, you should sometimes use the Internet with your children (if they agree) to better understand what they access online and cleverly incorporate mini-lessons on what is and isn’t appropriate for your child.
Don’t forget to talk to your child about the movie after watching it
Movies are a whole new world for children to explore and learn, and it’s up to you to ensure that their journey through this world is a positive and rewarding experience.
After watching a movie with your child, take some time to discuss the content with them. Reinforce positive values and talk about any negative behaviors or actions in the movie that you don’t want your child to imitate. This can help your child develop critical thinking skills and make better choices in their own lives.
By having open and honest conversations with your child about the movies they watch, you can also stay informed about their interests and the media they consume. This can help you make better decisions about what movies are appropriate for them to watch in the future.
Try and you might love this:















