Are you tired of your kids constantly begging for more screen time on Xbox? Don’t worry we understand and we got your back
In this blog we will solve your concern in your children’s over playtime on Xbox. Learn how to use Xbox parental controls in 2 steps helps you set limits and find a better balance.
No more arguments over screen time – you’ll be in charge! Make parenting easier and create a healthier routine. Take action today!
2 practical steps to safeguard your child with Xbox parental controls
Use CyberPurify Egg
Parents:
- Do you ever find that your kids keep asking for “just 5 more mins” to watch Xbox, but end up for 30 mins?
- Does it feel like they would rather be on their devices than have a chat with you?
- Do you worry that their device use is affecting their school performance and social skills?
We understand your concerns, and that’s why we’re here to back you up with CyberPurify Egg. With CyberPurify Egg parental controls device, you can set screen time schedules, automatically blocking access to games, social media, and movies on ANY device your child uses. You can choose Xbox or other apps in the listed app like below:
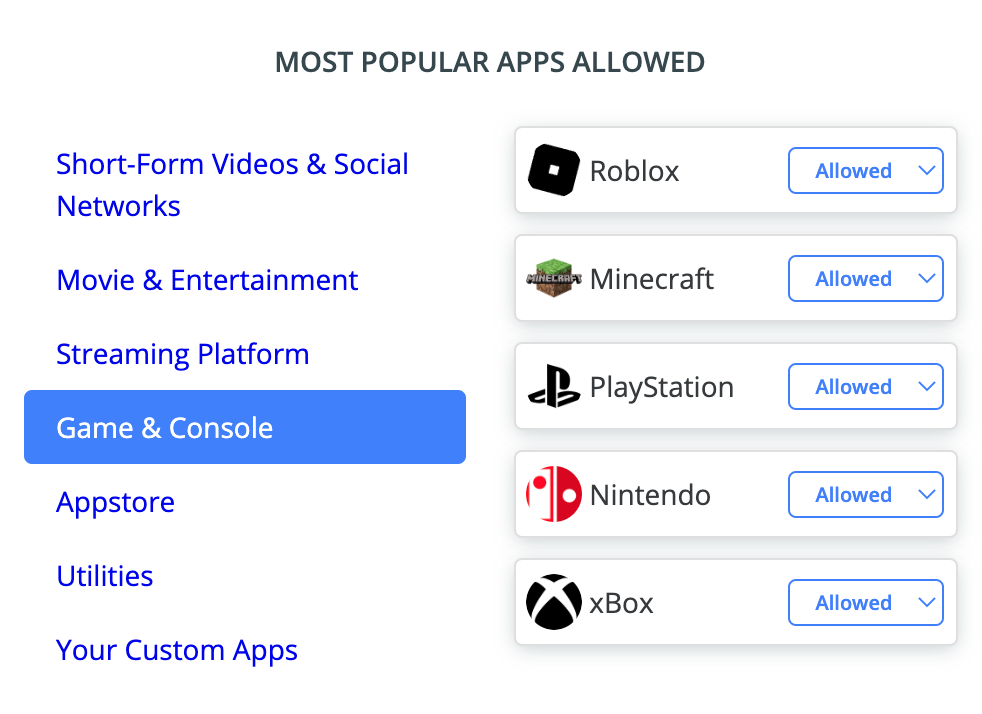
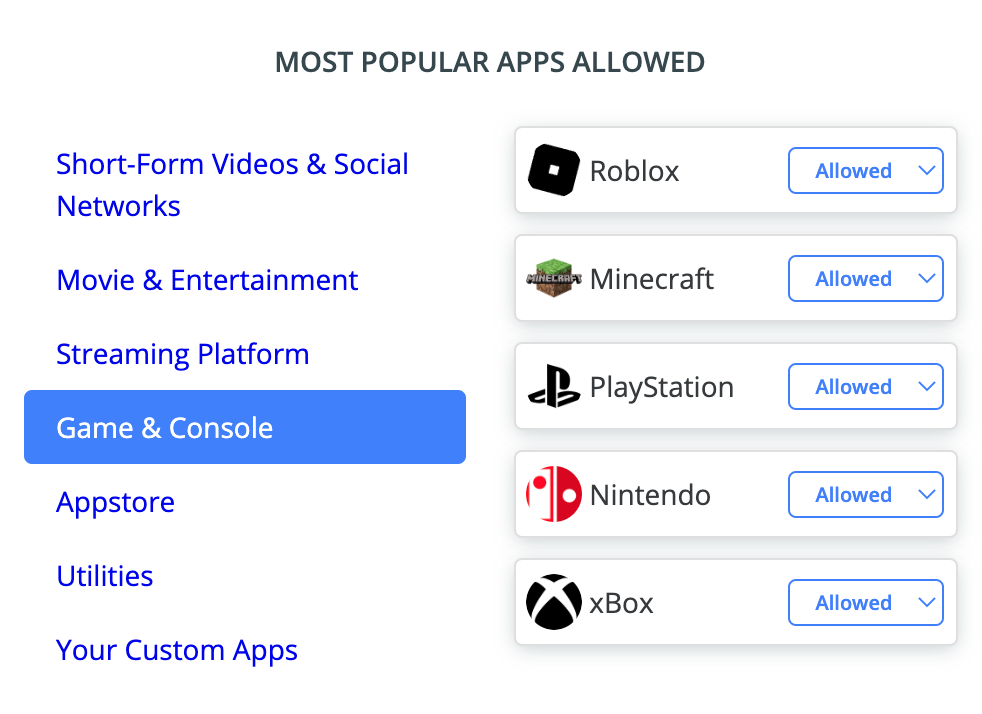
You can even set specific time limits for Xbox and other popular apps to make managing screen time even more convenient:
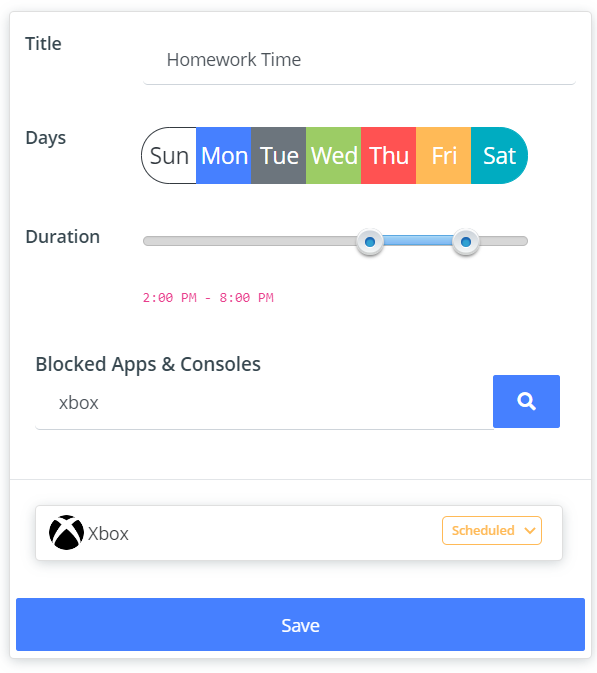
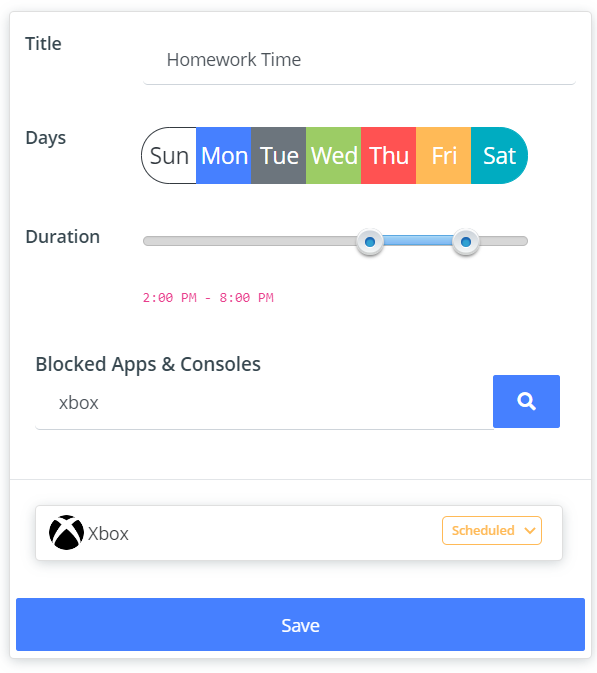
Once you’ve chosen Xbox or any other app you want to manage, simply select it in the app list and set the desired screen time limits. You can choose the days and times that work best for your child, and even create different schedules for weekdays and weekends.
Once you’ve created the schedule, just hit save and you’re all set!
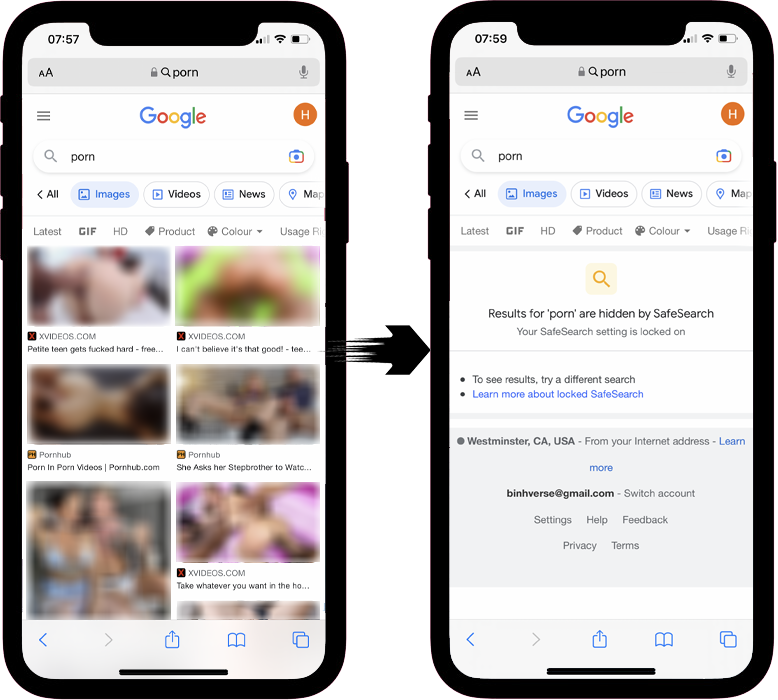
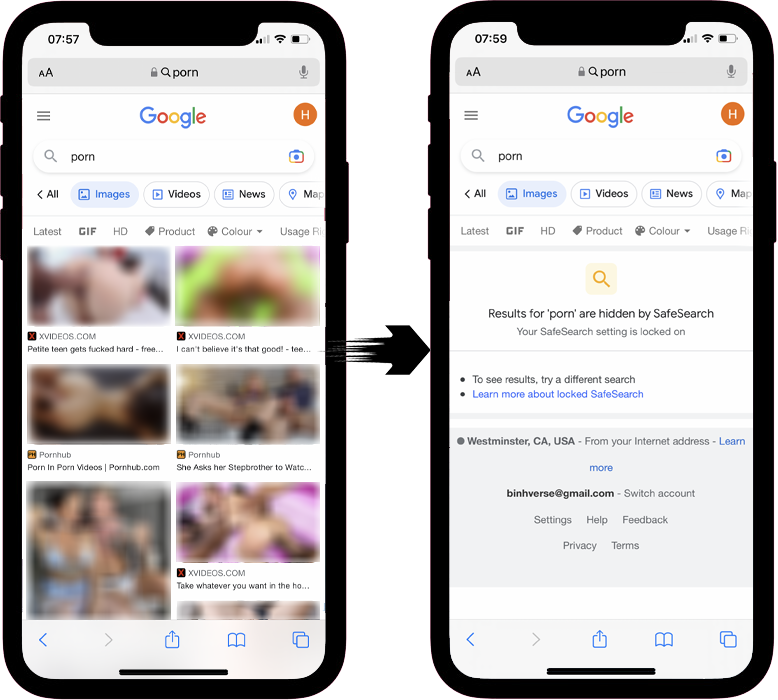
With CyberPurify Egg, you can set screen time schedules, automatically blocking access to games, social media, and movies on ANY device your child uses.
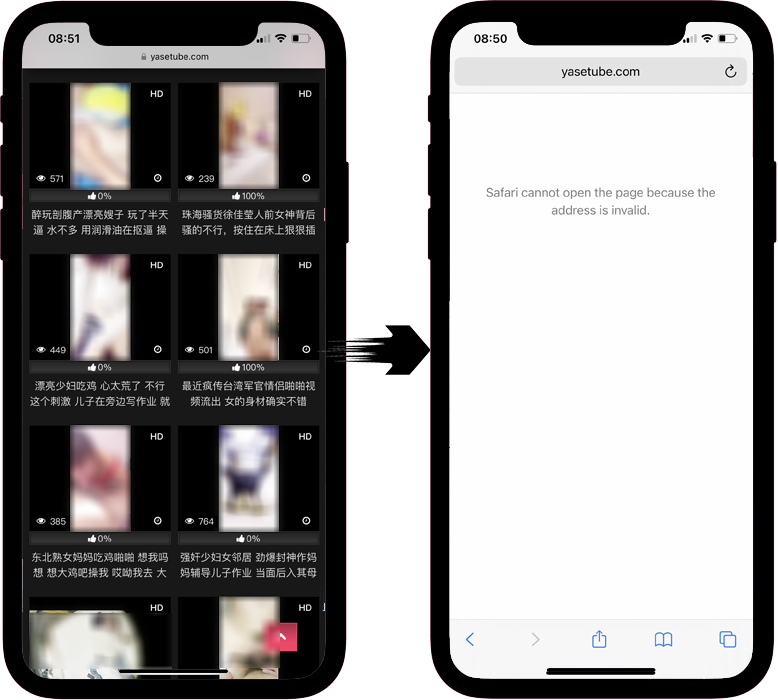
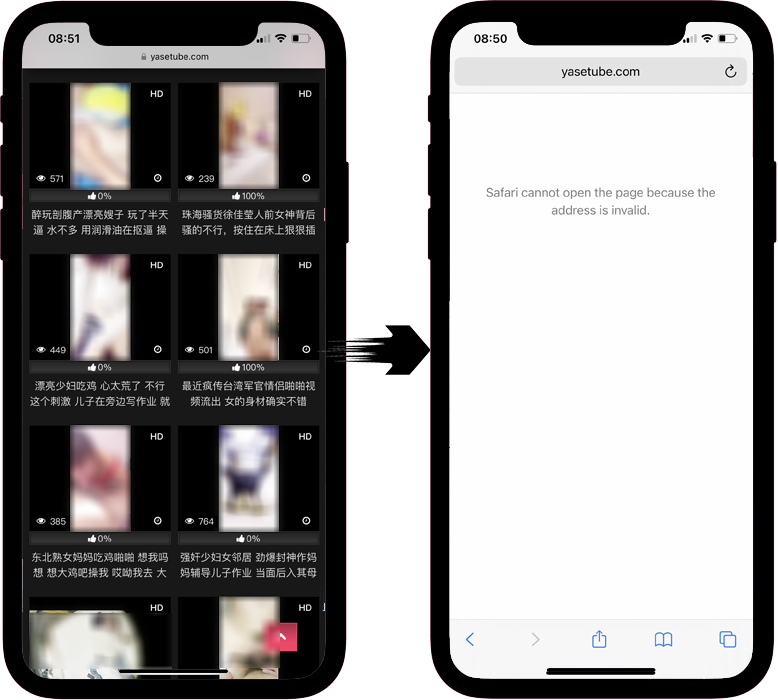
CyberPurify Egg is trusted by over 36,000 parents worldwide as one of the best parental controls for kids. Enjoy peace of mind knowing your children are less distracted and less dependent on their devices.
Get CyberPurify Egg – Your trusted ally in your children’s online journey now!
How can parents use CyberPurify Egg?
Step 1: Power up CyberPurify Egg. Wait for 1 minute and connect to CyberPurify Setup.
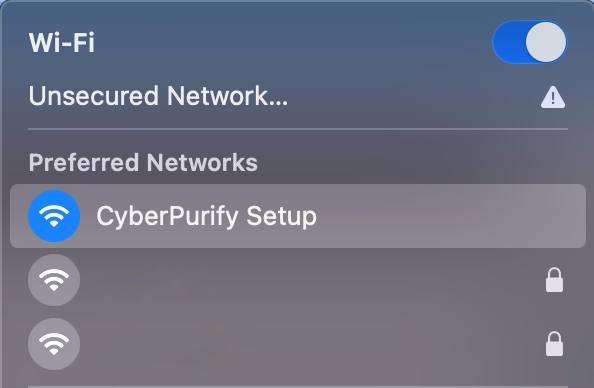
Step 2: Enter your email, then click “ADD AND CONTINUE”
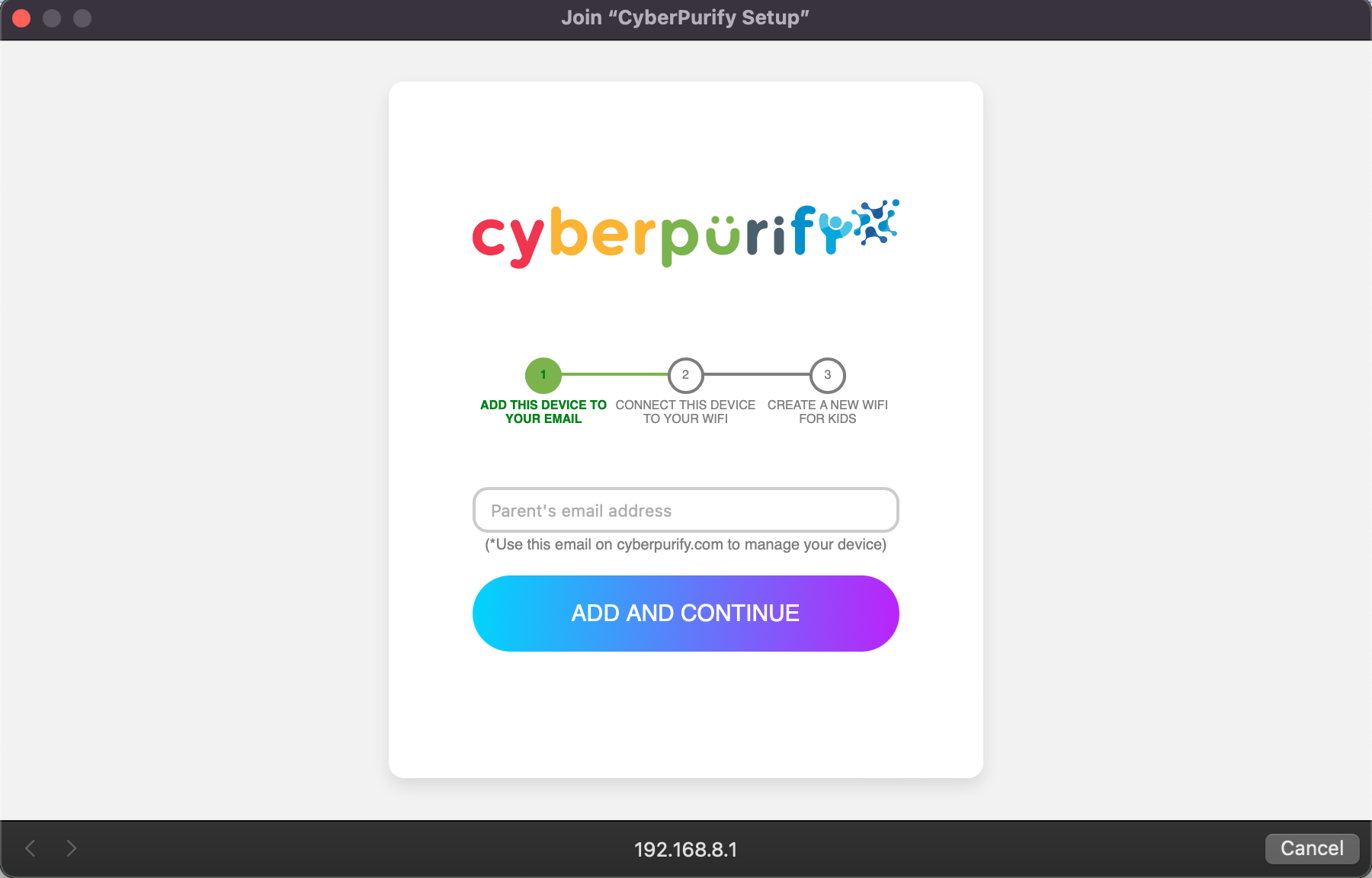
Step 3: Choose your home WiFi network

Step 4: Enter your home WiFi’s password, then click SUBMIT. Make sure you enter your password CORRECTLY or else Egg cannot access to your home WiFi.

Step 5: Enter new WiFi name and password for your kids, click CREATE

Step 6: Wait for 1 minute and you will find a new WiFi for your kids!
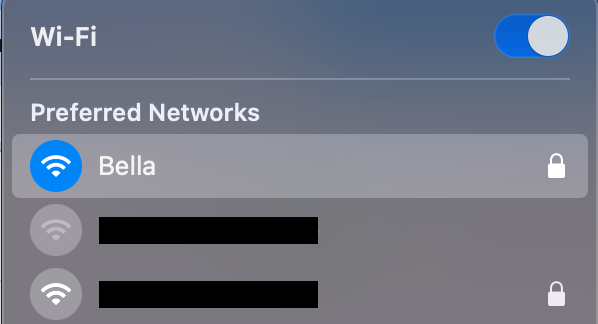
Access your dashboard to review filters and manage your kids’ studying time at: wifi.cyberpurify.com.
Everything is done! Happy kids, happy parents!
Use Xbox parental controls’ setting
- When on the Xbox one dashboard select ‘Settings’.
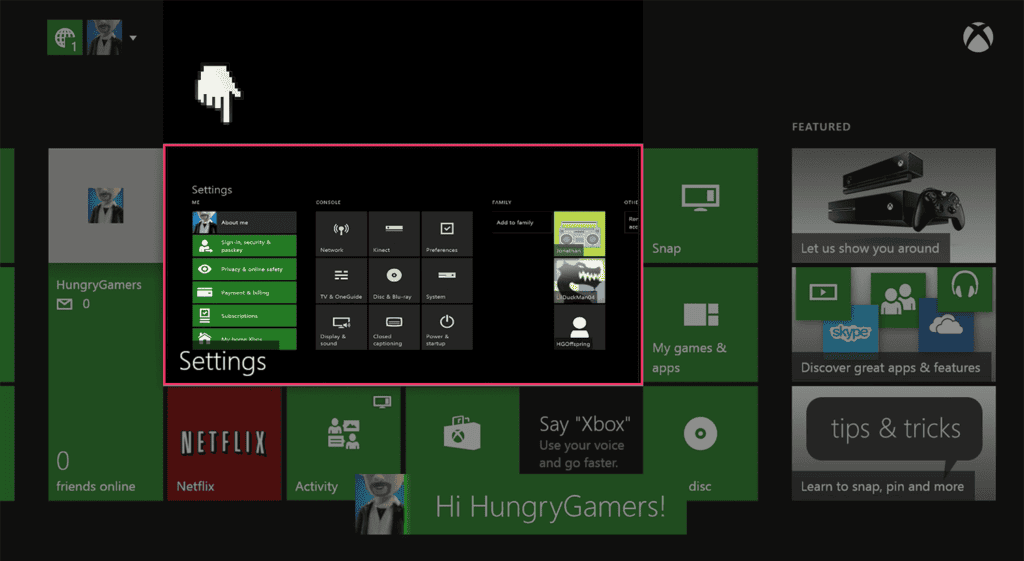
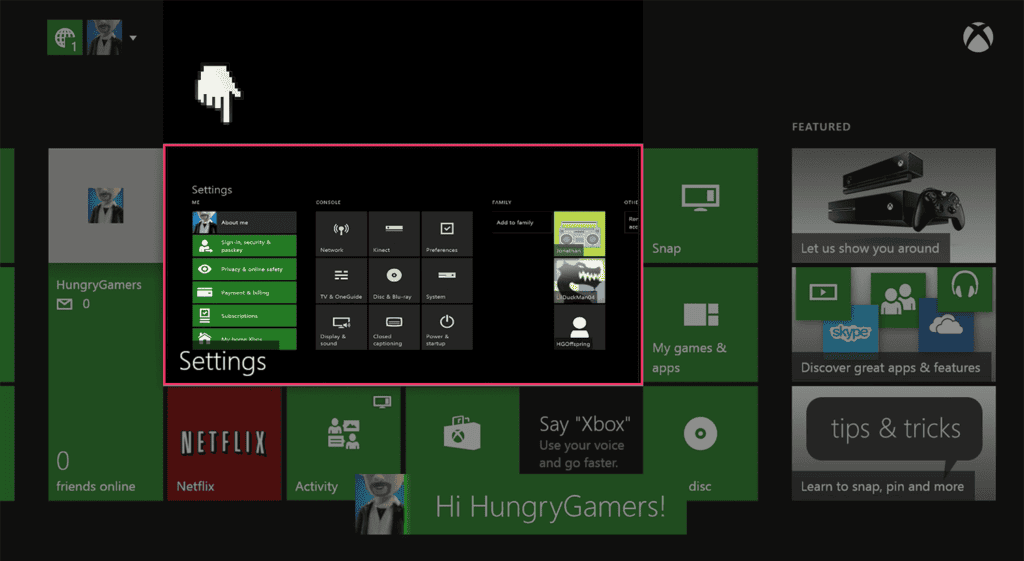
2. Select the ‘Privacy & online safety’ menu.
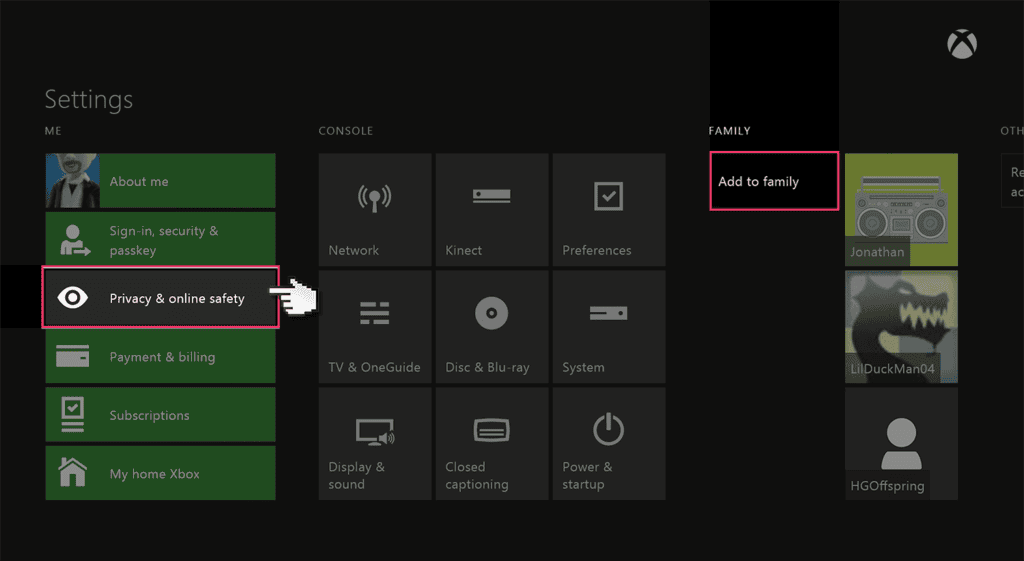
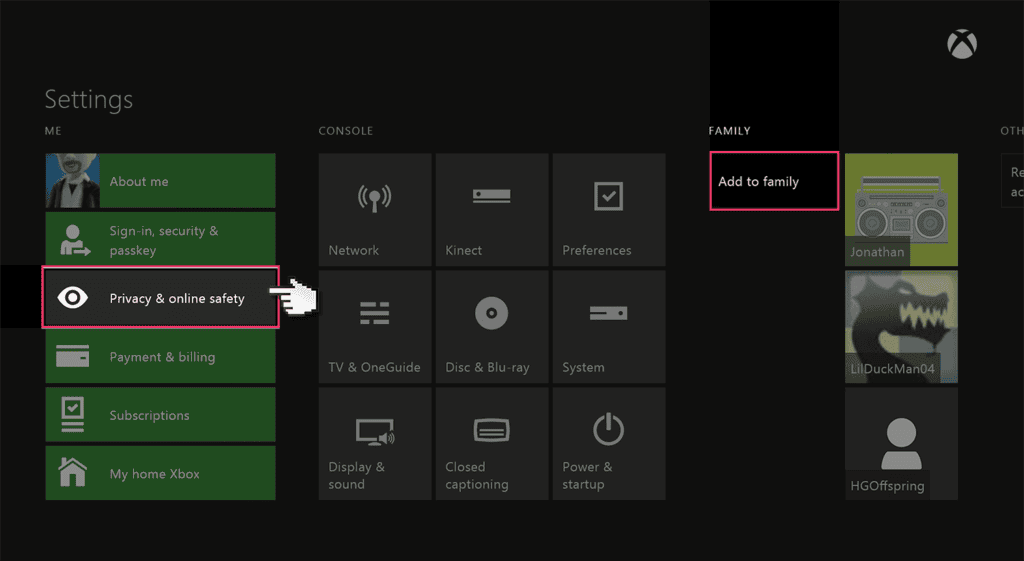
3. Select ‘Child defaults’ to restrict all adult content from the user. Or select ‘Custom’ to customise the settings for your preference.
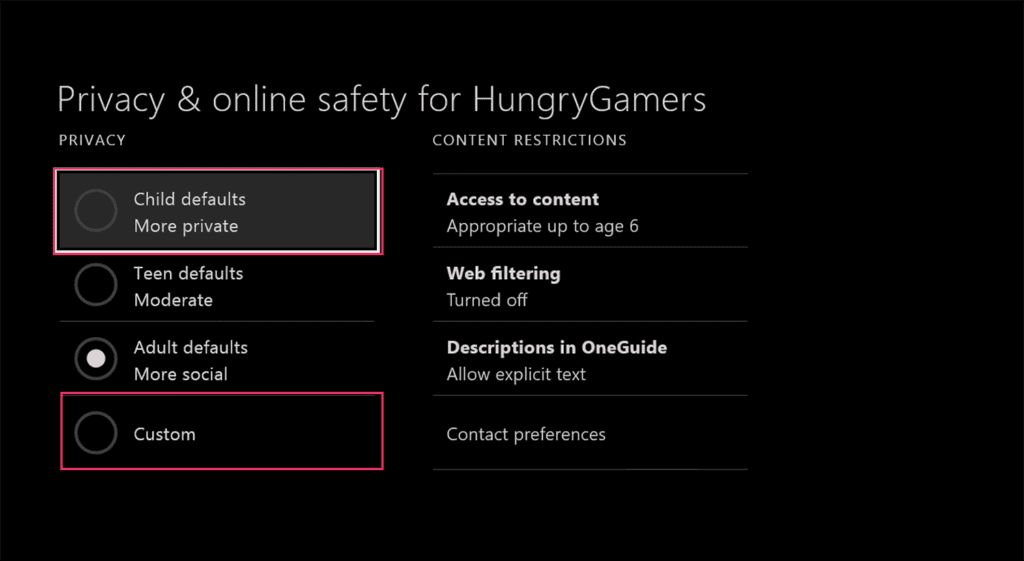
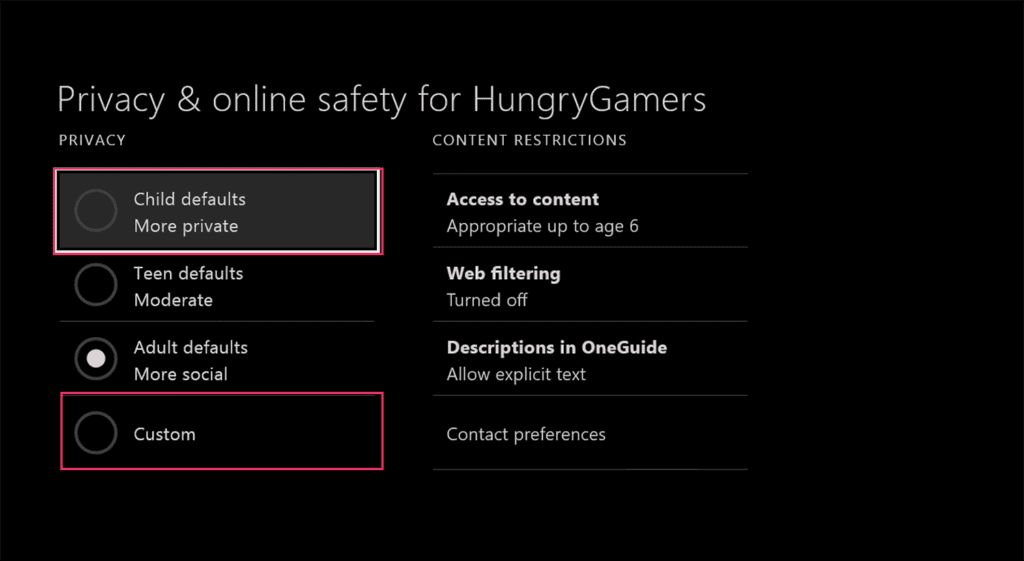
4. Next, Select ‘Use, but customise’.
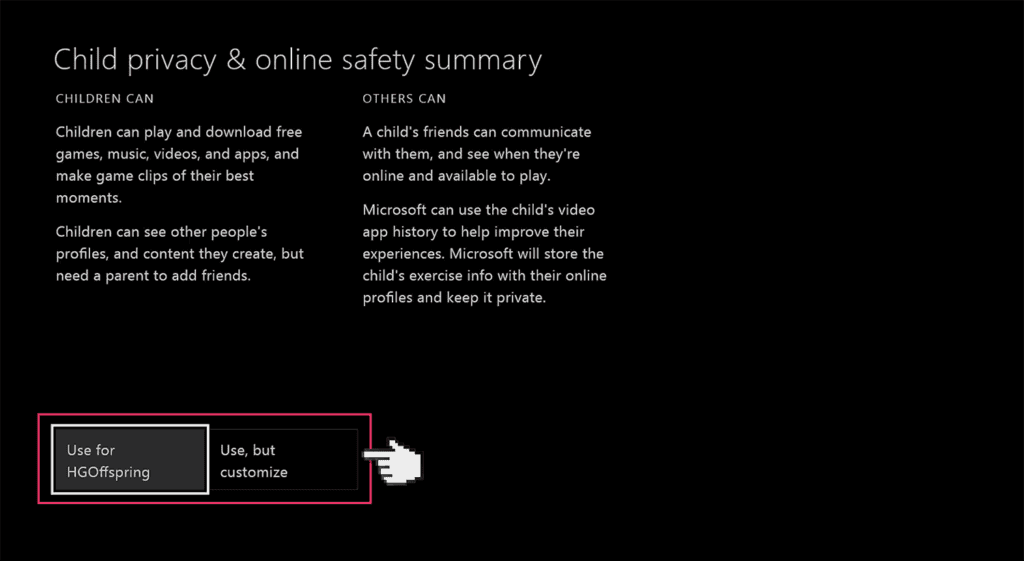
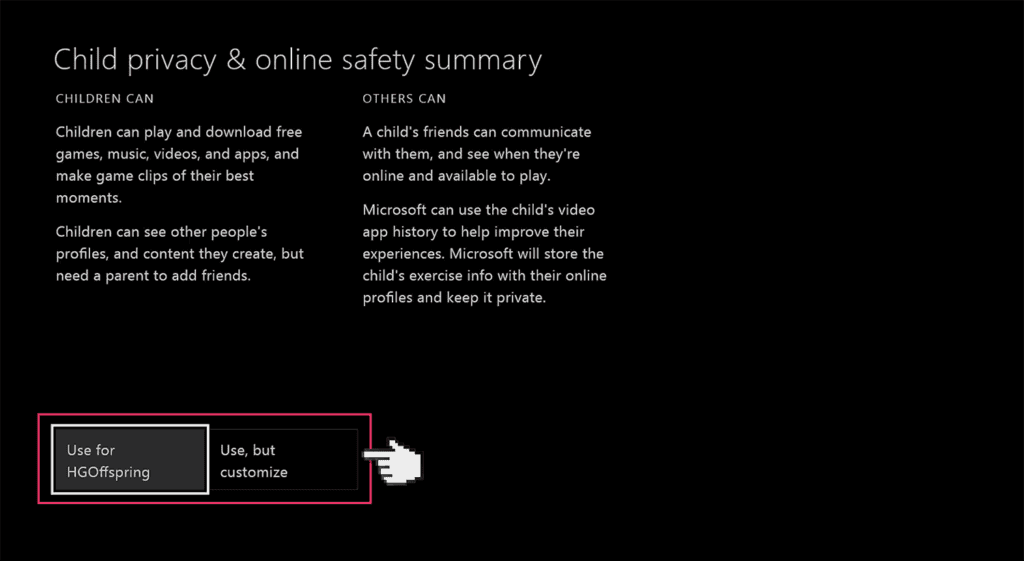
5. There will be a number of default privacy settings you can choose from. Select one and either keep the default settings or customise them to suit your needs.
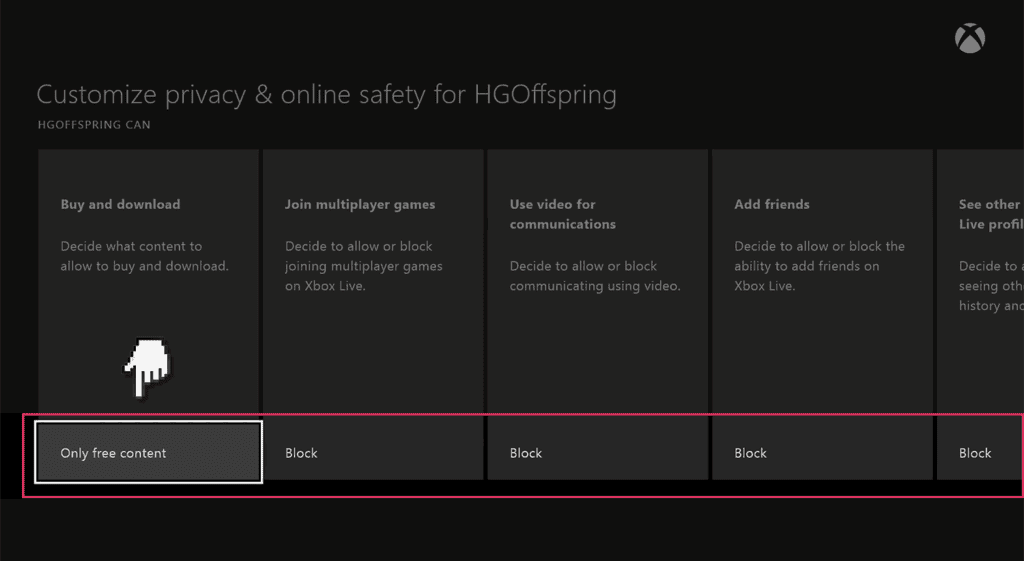
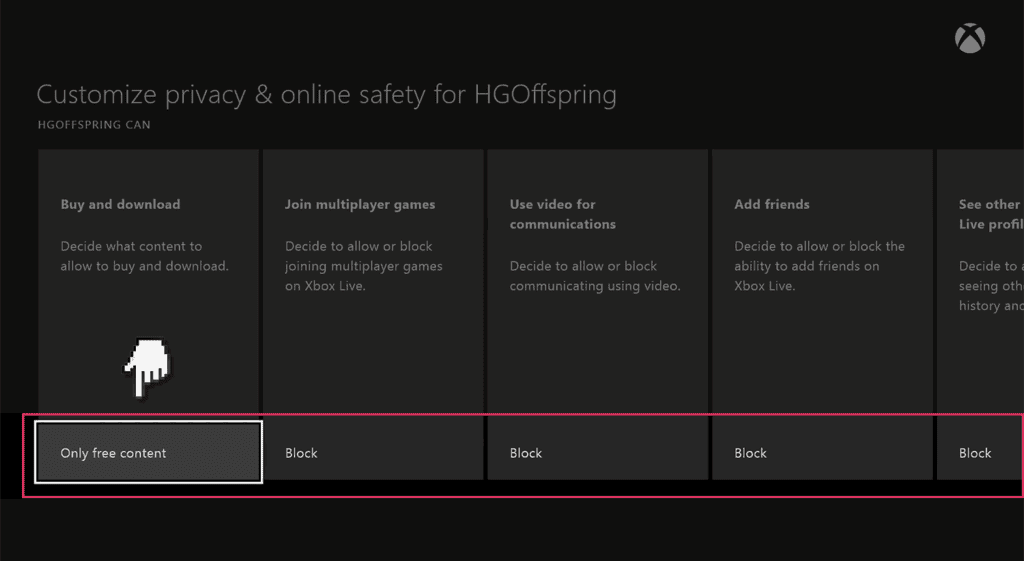
6. Next select ‘content & apps’ and choose the ‘Access to content & apps menu’.


7. Choose what age group you want restricted too.


More PRACTICAL advice for parents to reduce kid’s screen time


Concerned about your child’s screen time on Xbox? We get it. While we can’t completely cut off TV, let’s approach to foster healthy habits from the start:
- Set limits: Take advantage of Xbox parental controls settings or other kid-friendly router options to establish daily or weekly playtime limits. Once the limit is reached, movies automatically turn off. Boost online safety with a reliable porn blocker!
- Encourage diverse activities: Inspire your child to explore various activities like outdoor play, sports, reading, or board games. Make them an integral part of their routine by scheduling specific time slots, like 1.5 hours a day.
- Enjoy TV time together: Watching TV with your child creates special bonding moments. Keep an eye on their content exposure, discuss confusing or challenging themes, and instill important values and life lessons.
THIS NOT ONLY STRENGTHENS YOUR BOND BUT ALSO FACILITATES MEANINGFUL DISCUSSIONS.
- Establish screen-free zones: Designate specific areas in your home, such as the dining table or bedrooms, where electronic devices, including Xbox, are off-limits. Preserve precious family time!
- Lead by example: Children mimic their parents’ behavior. To foster a healthy tech relationship, reduce your own screen time and engage in alternative activities like reading, strolling, or playing games with your kids. Be the role model they need.
Take charge, adapt, and shape your child’s digital experience for the better!
Parent will find this helpful:














