Trong một môi trường trực tuyến đáng lo ngại hiện nay khi độ tuổi trẻ em tiếp cận với Internet ngày càng trẻ hoá, rủi ro trẻ tiếp cận với những nội dung không phù hợp trên mạng ngày càng cao.
Đó là lý do tại sao cha mẹ biết cách thiết lập kiểm soát của phụ huynh trên các thiết bị của con để bảo vệ con tốt hơn trên môi trường mạng.
Đối với Windows 10, để thiết lập kiểm soát của phụ huynh cho con, trước tiên cha mẹ phải tạo tài khoản Microsoft dành riêng cho trẻ em. Bài viết sẽ tóm gọn 5 cách thiết lập kiểm soát phụ huynh trên Windows 10 hiệu quả cùng một số phần mềm miễn phí mà phụ huynh có thể sẽ rất cần đến để bảo vệ trẻ em trên không gian mạng.
TOP 5 cách thiết lập kiểm soát phụ huynh trên Windows 10
Sử dụng tài khoản Microsoft cho trẻ em trong Windows 10
Tạo tài khoản Microsoft cho trẻ em trong Windows 10
Để thiết lập tài khoản Microsoft cho con, cha mẹ sẽ phải đăng nhập vào tài khoản Microsoft của mình trước. Cha mẹ có thể thực hiện việc này bằng cách truy cập trang tài khoản Microsoft và chọn Sign In. Sau đó, làm theo hướng dẫn trên màn hình hoặc nhấp vào Create an account.
Nếu các bậc phụ huynh đã có tài khoản Microsoft, cha mẹ có thể thực hiện các bước tiếp theo như sau:
- Đi tới Settings > “Accounts – Family and other users” > Chọn “Add a family member”.
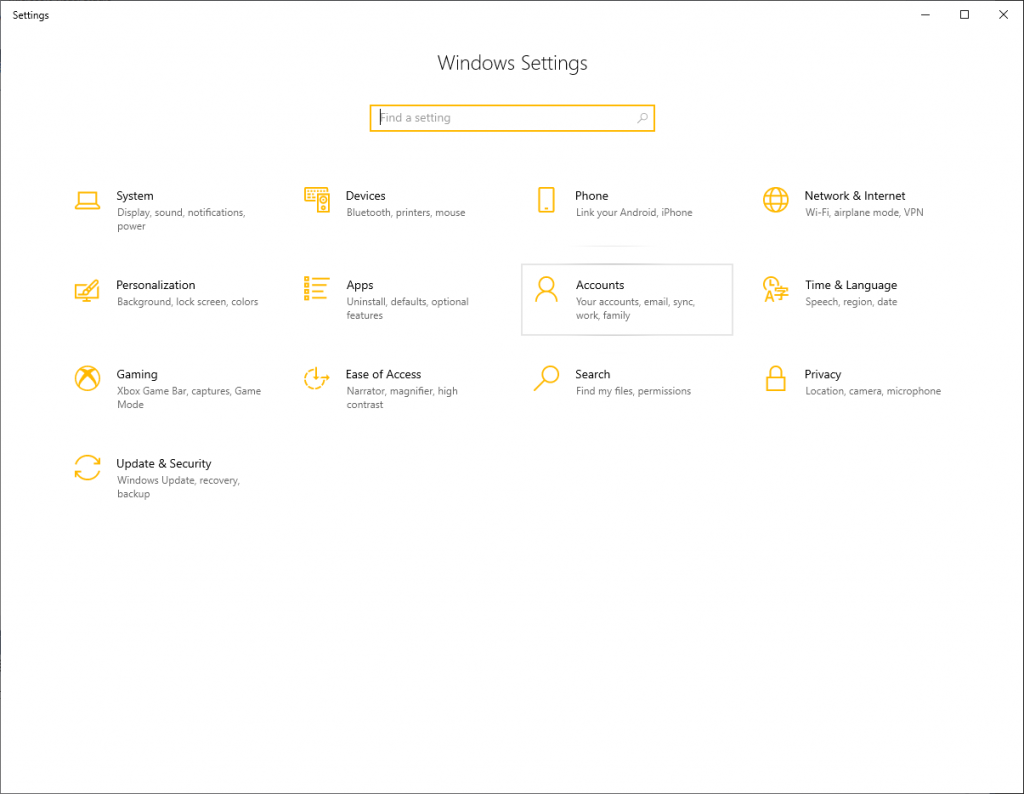
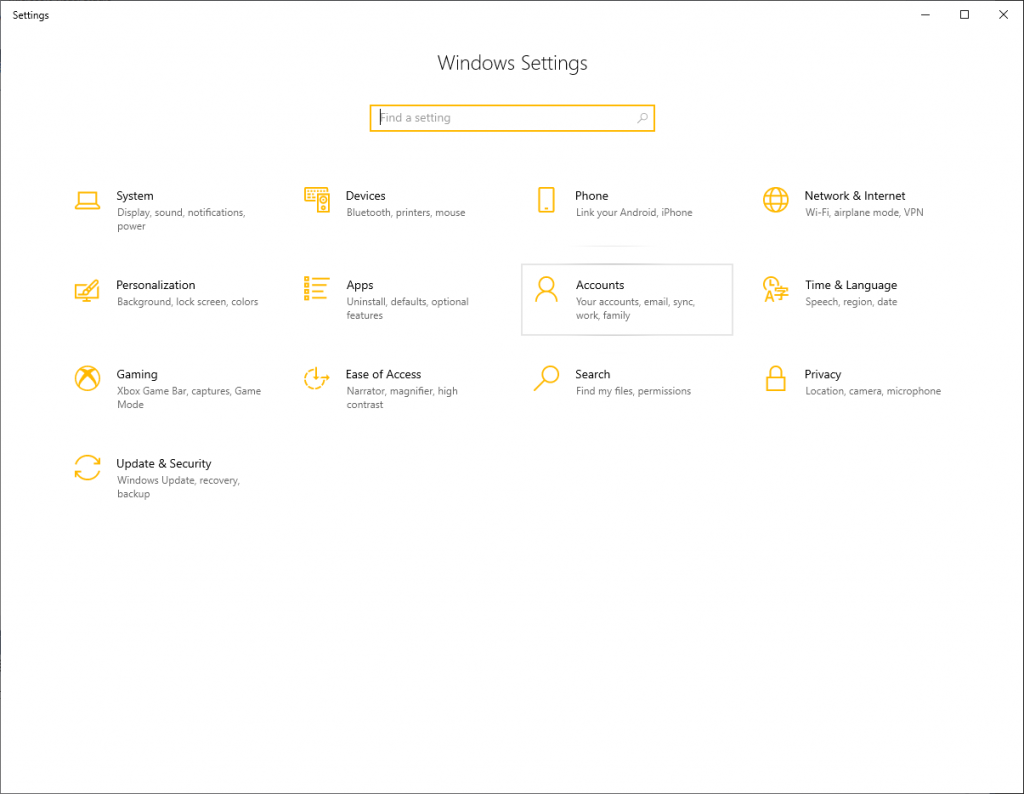
2. Chọn “Add someone” và nhập tài khoản Microsoft của trẻ (hoặc tạo cho trẻ tài khoản Microsoft). Nhấp vào Next để xác nhận.


3. Truy cập địa chỉ email cha mẹ đã nhập, mở một email mới từ Microsoft và chấp nhận lời mời. Bây giờ con phụ huynh sẽ có thể đăng nhập vào PC bằng tài khoản của mình.
4. Nhấn nút Start. Đây là nút có biểu tượng Windows ở góc dưới bên trái màn hình.
5. Chọn “Settings”
6. Chọn “Accounts”
7. Chọn “Family and other users” ở thanh bên trái
8. Chọn “Add a family member”.
9. Chọn “Add a member”.
10. Nhập địa chỉ email của con và làm theo hướng dẫn trên màn hình.


Nếu trẻ đã có một địa chỉ email, con sẽ nhận được một email yêu cầu chấp nhận lời mời. Nếu cha mẹ đang tạo một địa chỉ email mới cho con, cha mẹ chỉ có thể chọn địa chỉ email Outlook hoặc Hotmail.
Sau đó, cha mẹ tạo mật khẩu cho tài khoản email cho con và điền các thông tin như tên, quốc gia và ngày sinh. Cuối cùng là cha mẹ đăng nhập vào tài khoản mới của con bằng địa chỉ email và mật khẩu vừa tạo.
Cha mẹ tiếp tục làm theo hướng dẫn và quyết định xem mình có muốn cho phép con truy cập các ứng dụng của bên thứ ba hay không. Sau đó, chọn chức năng “Manage family online” để thiết lập kiểm soát của phụ huynh.
Cách chặn trang web đen trên máy tính Windows 10
Để cách chặn trang web đen trên máy tính Windows 10, cha mẹ có thể làm theo các bước sau:
- Truy cập family.microsoft.com và đăng nhập.
- Tìm tài khoản của con
- Chọn “More options”
- Chọn “Contents filters”
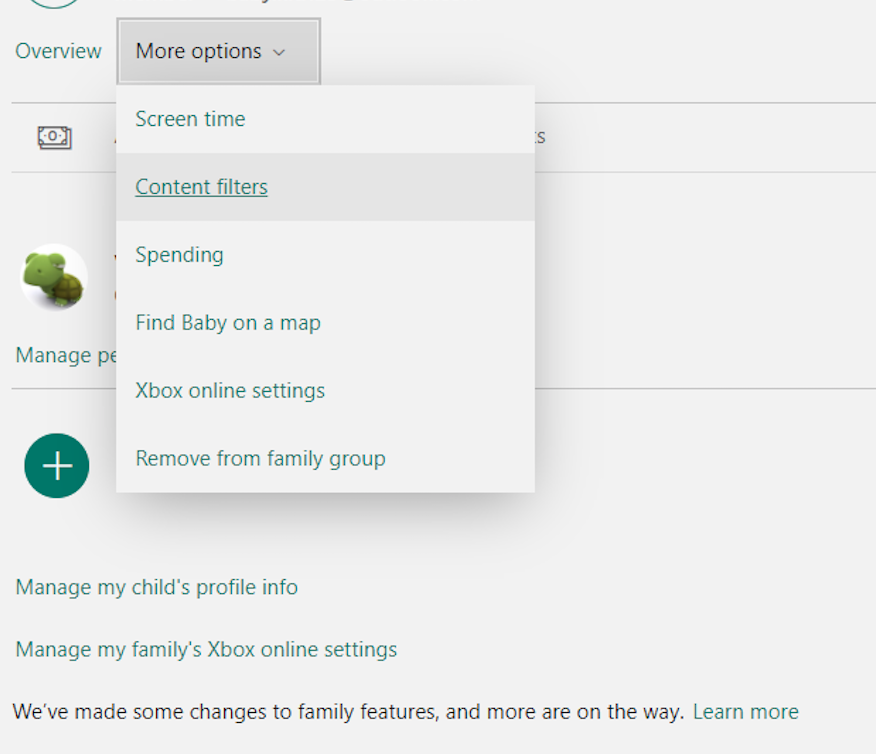
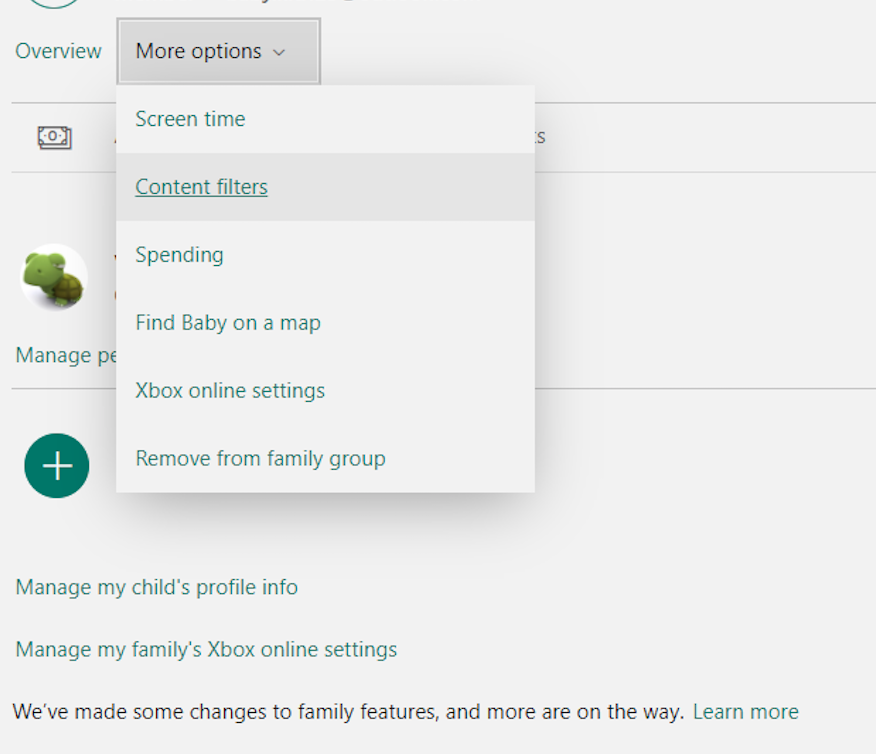
5. Bật tính năng “Filter inappropriate websites and searches”.
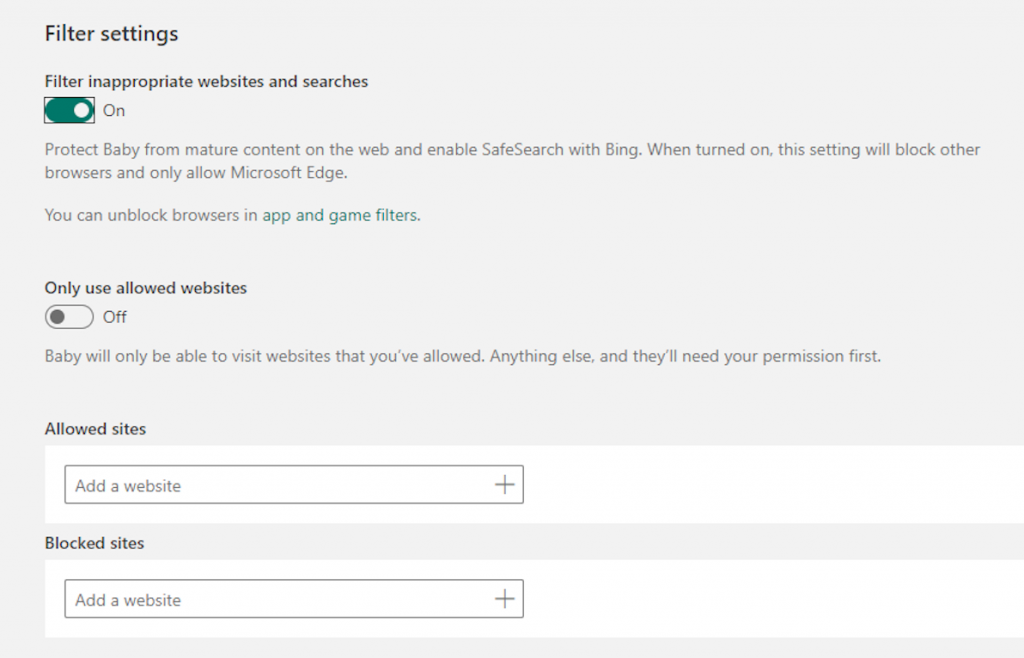
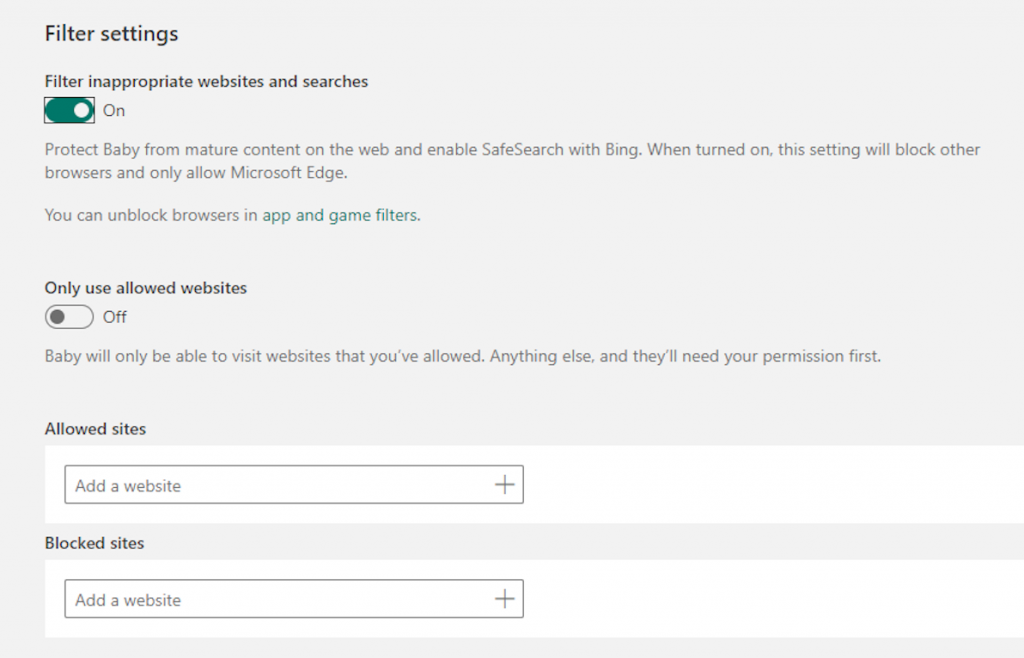
6. Cha mẹ cũng có thể bổ sung thủ công các trang web không muốn con truy cập trong “Blocked sites” hoặc luôn luôn cho phép con truy cập trang web nào đó trong “Allowed sites”. Nếu cha mẹ chỉ muốn con truy cập trong số những trang web trong “Allowed sites”, cha mẹ hãy bật tính năng “Only use allowed websites”.
Tính năng lọc nội dung nói chung cho phép bảo vệ trẻ khỏi những trang web và kết quả tìm kiếm liên quan đến nội dung người lớn. Tuy nhiên, tính năng chặn các trang web người lớn chỉ áp dụng với trình duyệt Microsoft Edge và tính năng lọc kết quả tìm kiếm SafeSearch chỉ áp dụng cho Bing, không áp dụng cho Google Chrome, Firefox hoặc bất kỳ trình duyệt nào khác.
Thiết lập giới hạn độ tuổi cho các ứng dụng, trò chơi
Cha mẹ có thể bật tính năng “Block inappropriate apps, games and media” để chặn việc cài đặt các ứng dụng, trò chơi không phù hợp với lứa tuổi của con. Tính năng này chỉ áp dụng cho Windows 10 và Xbox One device.
- Chọn “More options”
- Chọn “Content filters”
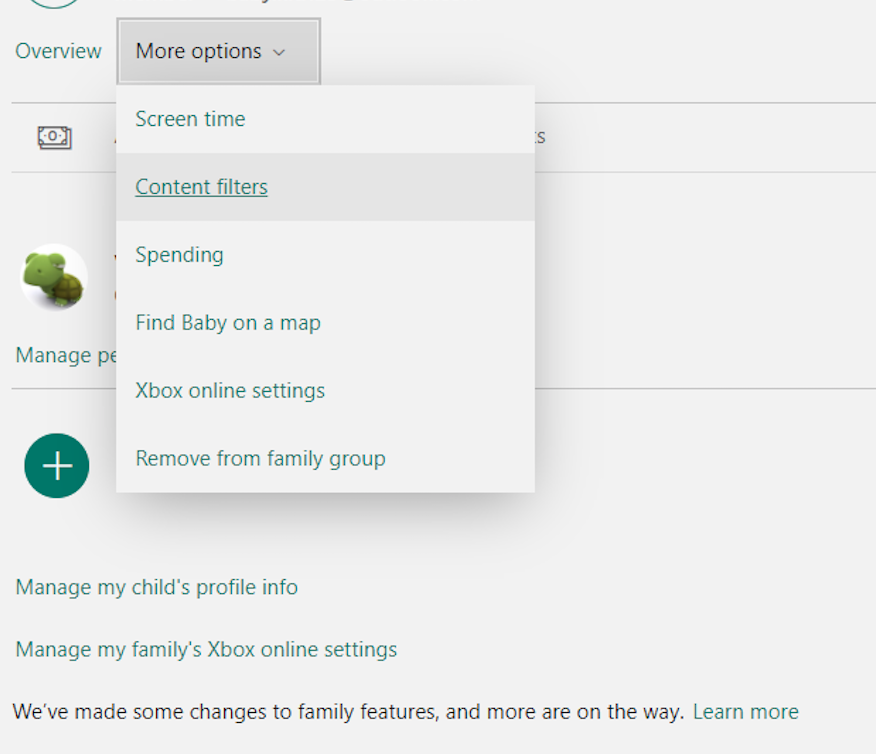
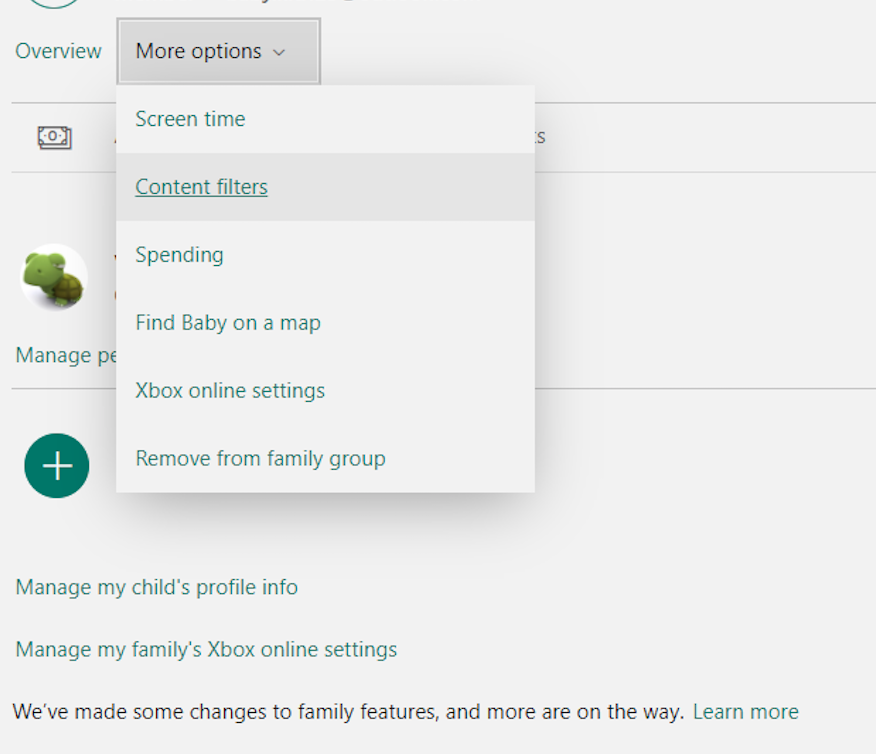
3. Trong mục “Content filters”, chọn mục “Apps and games”. Cha mẹ có thể chọn các ứng dụng trò chơi phù hợp với từng lứa tuổi của con mình từ 3 tuổi, 6 tuổi hay 14 tuổi.
Ngoài ra, phụ huynh cũng có thể bổ sung thủ công các ứng dụng, trò chơi mà cha mẹ luôn cho phép con cài đặt “Allowed apps” hoặc không cho phép con cài đặt “Blocked apps”.
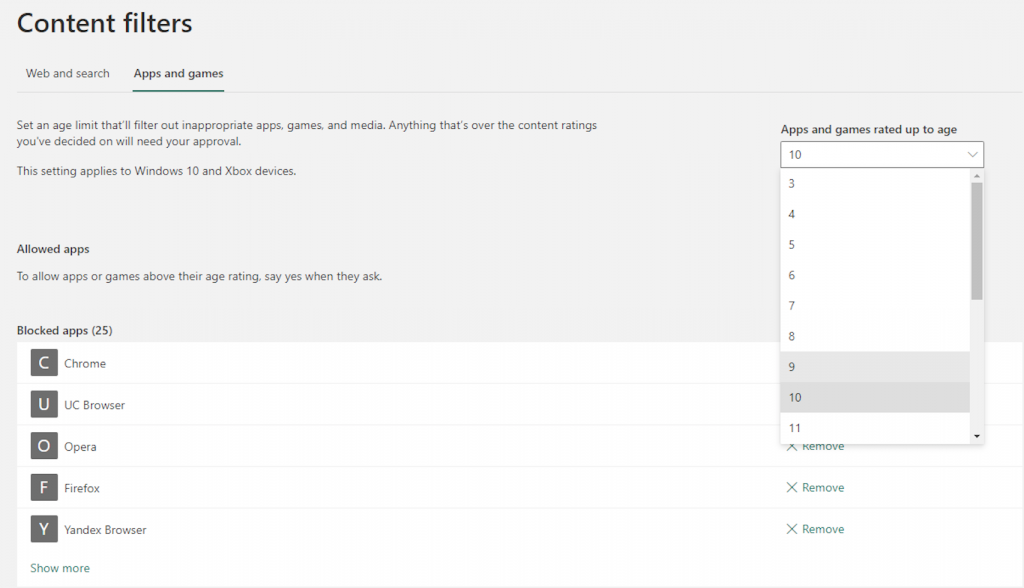
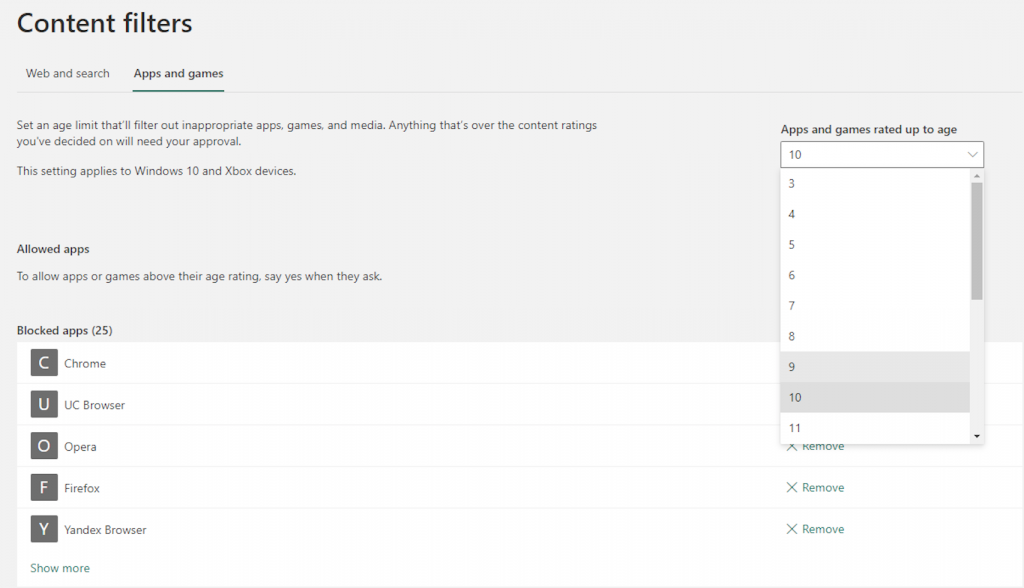
Tuy nhiên, một lần nữa, tính năng này chỉ áp dụng cho Windows 10 và thiết bị Xbox.
Giới hạn thời gian sử dụng thiết bị của con
- Chọn “More options”
- Chọn “Screen time”


3. Bật “Use one schedule on all devices” nếu cha mẹ muốn áp dụng tính năng này cho mọi thiết bị kết nối với Windows 10 và Xbox.


4. Tuỳ chỉnh các ngày trong tuần, thời gian sử dụng thiết bị cho từng ngày hoặc những giờ mà con được sử dụng thiết bị.


5. Sau khi chỉnh xong, chọn “Done”
Bảo vệ trẻ em trên không gian mạng bằng tiện ích bổ sung
Như đã đề cập, các tính năng trên chỉ áp dụng cho trình duyệt Microsoft Edge, nếu con sử dụng các trình duyệt khác, cha mẹ có thể tham khảo:
- Cách thiết lập kiểm soát phụ huynh cho Safari
- Cách thiết lập kiểm soát phụ huynh cho Firefox
- Cách thiết lập kiểm soát phụ huynh cho Chrome
- Cách thiết lập kiểm soát phụ huynh cho iPhone
Nhưng nếu cha mẹ không có thời gian để tinh chỉnh cài đặt cho từng trình duyệt thì sao? Nếu như các cách trên khá phức tạp và mất nhiều thao tác, cha mẹ có thể cân nhắc sử dụng phần mềm từ bên thứ ba – phần mềm lọc nội dung online đang được rất nhiều cha mẹ tin dùng hiện nay.
Bên dưới là một số lý do tại sao các bậc phụ huynh nên sử dụng phần mềm lọc nội dung:
- Nội dung khiêu dâm không chỉ tiếp cận con dưới dạng website mà còn ở dạng hình ảnh/video/quảng cáo tràn lan khắp Internet. Vì vậy mà việc chặn website/domain/kết quả tìm kiếm là chưa đủ
- Nội dung khiêu dâm cập nhật liên tục mỗi ngày, mỗi giờ vì vậy cần một cơ chế cập nhật liên tục. Việc cha mẹ phải tự tay bổ sung trang web phim người lớn là không thể và cha mẹ cũng không có thời gian làm điều đó
- Không chỉ có nội dung khiêu dâm mà các nội dung kinh dị như giết người, khủng bố, máu me, tai nạn, v.v. mang lại tác động rất tiêu cực đến sự phát triển của con


Vì vậy để đảm bảo môi trường mạng của con được an toàn và lành mạnh hơn, cha mẹ nên cân nhắc sử dụng thêm công cụ lọc nội dung online để ẩn đi 15 loại nội dung độc hại trên Internet, bao gồm:
- Nội dung khiêu dâm
- Nội dung kinh dị như máu me, tai nạn, ma quỷ, bạo lực, giết người, khủng bố, v.v
- Nội dung về chất kích thích, chất gây nghiện như rượu, bia, cần sa, ma tuý,v.v
- Nội dung mang yếu tố gây hấn, tổn thương người khác như Hate speech
Điều đặc biệt là tiện ích mở rộng này hoàn toàn miễn phí, giúp hạn chế tối đa việc con tiếp cận với nội dung độc hại, đảm bảo môi trường mạng lành mạnh cho trẻ nhưng không xâm phạm quá sâu vào quyền riêng tư của con.
Các bước thực hiện như sau:
- Mở trình duyệt Google Chrome/Firefox/Microsoft Edge/Safari
- Click chọn Tiện ích bổ sung trong cài đặt (Add-on/Extension) hoặc cha mẹ có thể click vào đây: Google Chrome Extension hoặc Firefox Extension hoặc Microsoft Edge Extension hoặc Safari Extension (Chọn Safari ở góc trên bên trái => Chọn Safari Extension)
- Gõ từ khóa CyberPurify trong ô tìm kiếm (hình ảnh bên dưới lấy Chrome làm ví dụ)


4. Click chọn CyberPurify hiển thị ở kết quả
5. Chọn “Add to Chrome”


6. Chọn “Add extension”
7. Kết quả hiển thị như hình bên dưới là cài đặt thành công.


Cha mẹ hiện đại là người chủ động. Để bảo vệ con tốt hơn trên mạng, cha mẹ có thể cân nhắc sử dụng CyberPurify Egg – thiết bị thông min giúp bảo vệ trẻ khỏi các trang web khiêu dâm, bạo lực, giết người, dù con dùng bất kì thiết bị Internet trong nhà. Hãy cho con một người bảo vệ trung thành và trách nhiệm trên Internet!
Chúc cha mẹ bảo vệ con tốt hơn và hiệu quả hơn trên không gian mạng!
Có thể cha mẹ cũng sẽ thích đọc về:















