Are you worried about your child’s safety while gaming online? With so much content and people available, it’s easy for your child to accidentally come across harmful material or even dangerous strangers.
But don’t worry! Our “2 super quick guide to PS5 parental controls” is here to help. It’s an easy-to-follow guide that teaches you how to set up and manage parental controls on your child’s PS5, so you can be confident that your child is gaming safely and securely.
Let us help you provide your child with a fun and protected gaming experience!
How to set parental controls on PS5
Use built-in playtime setting on PS5
Set up playtime on PS5
How to set PlayStation 5 parental controls by Playtime setting:
- Go to Playstation.com/acct/family and sign in as the family manager or guardian account of the child account you’d like to manage.
- Select Settings


3. In the Parental Controls/Family Management option, then you choose Family Management


4. Click the child’s family account, then click Edit next to the playtime limit.
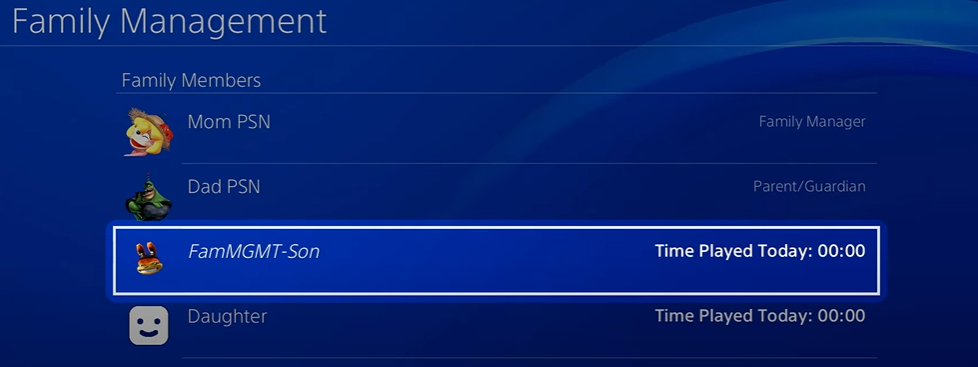
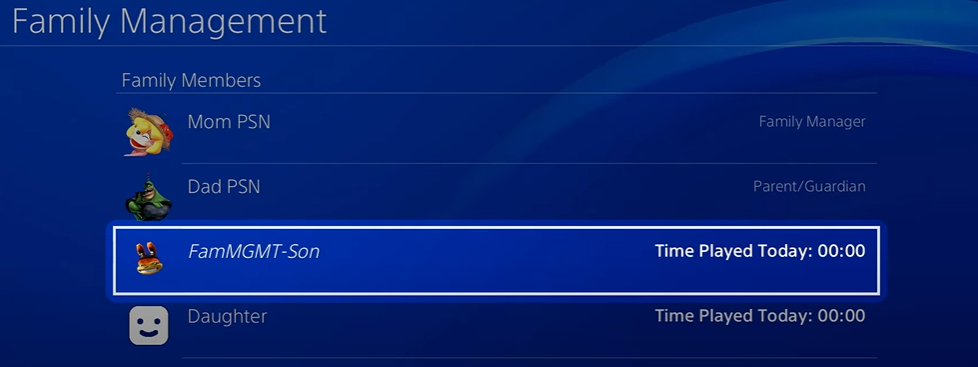
5. Select Play Time Settings
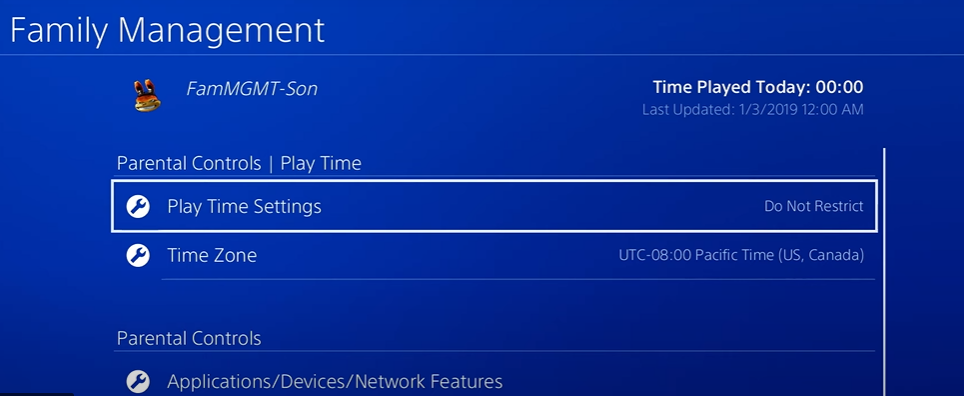
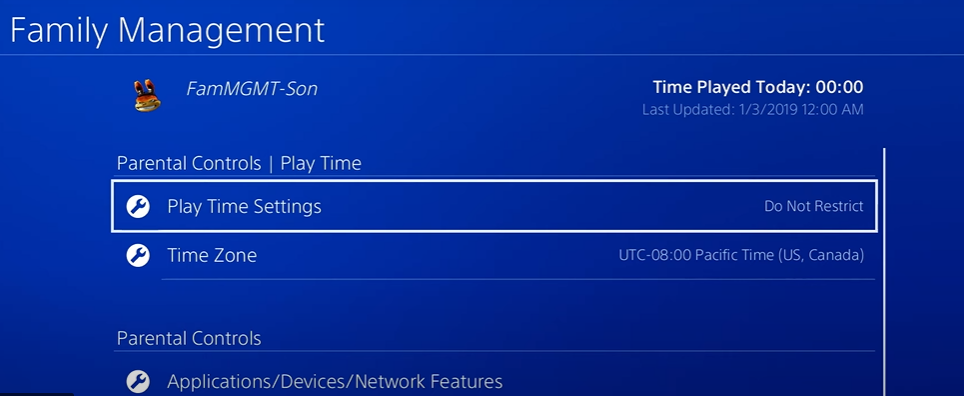
6. Managing play time is based on three settings:
- Restrict Play Time: ‘Restrict’ or ‘Do Not Restrict’.
- When Play Time Ends: ‘Notify Only’ or ‘Log Out’ child account.
- Duration and Playable Hours: ‘Play Time Duration’ and ‘Playable Hours’ for every day or specific days of the week.
As young players near the end of their playtime, notifications will appear at the top of the screen to let them know when they should save and quit. Family managers can also set the system to automatically log out child family members after play time.


7. Choose Save to apply your changes.
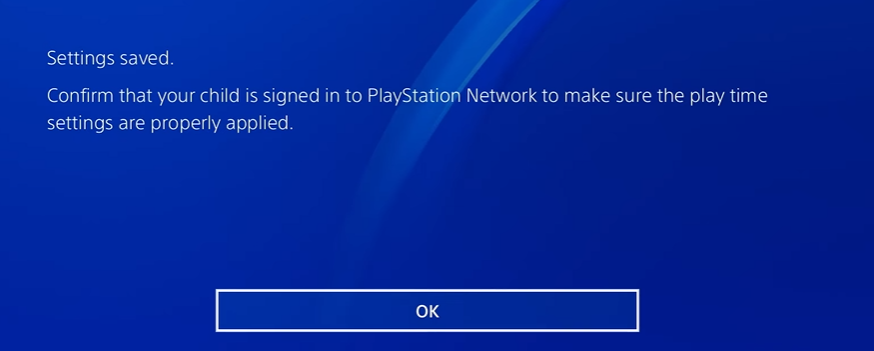
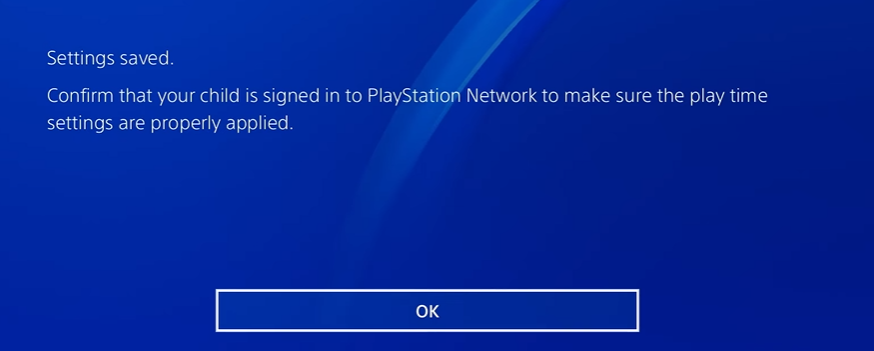
Use CyberPurify Egg
How to set parental controls on Playstation 5 by CyberPurify Egg
Parents:
-
Do your kids often request “just 5 more minutes” on their PS5, only to end up using them for 30+ mins?
- Does it feel like they would rather be on their devices than have a chat with you?
- Do you worry that their device use is affecting their school performance and social skills?
We understand that striking a balance between screen time and family time can be tricky. With CyberPurify Egg, you can set screen time schedules, automatically blocking access to games, social media, and movies on ANY device your child uses.
You can choose to set PS5 parental controls time limit or other game consoles from our list of apps to make managing screen time even more convenient:
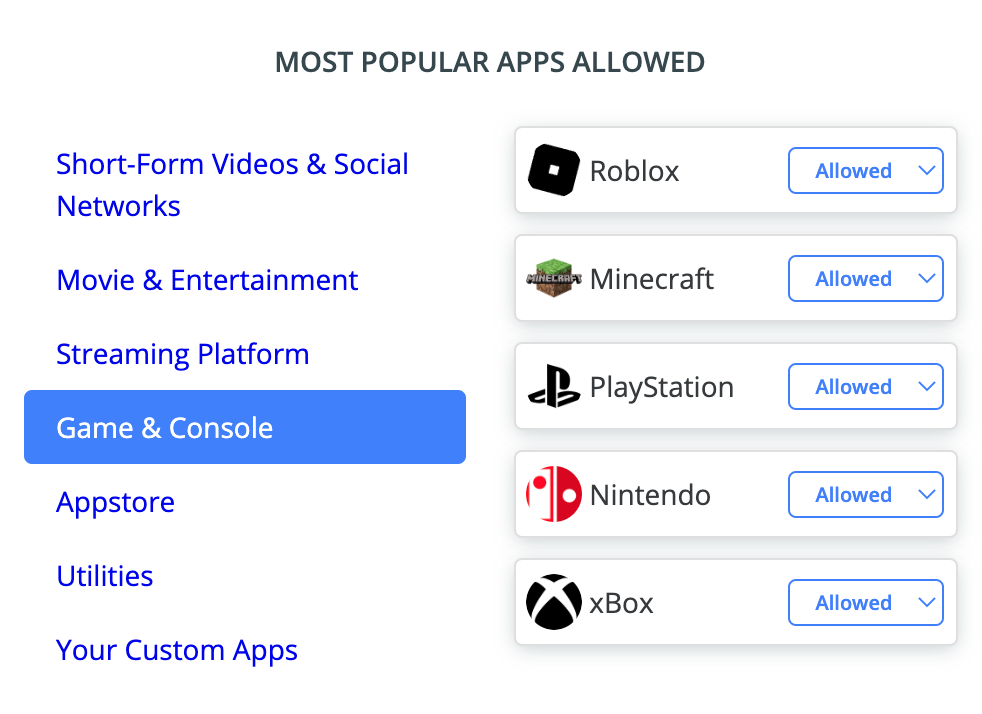
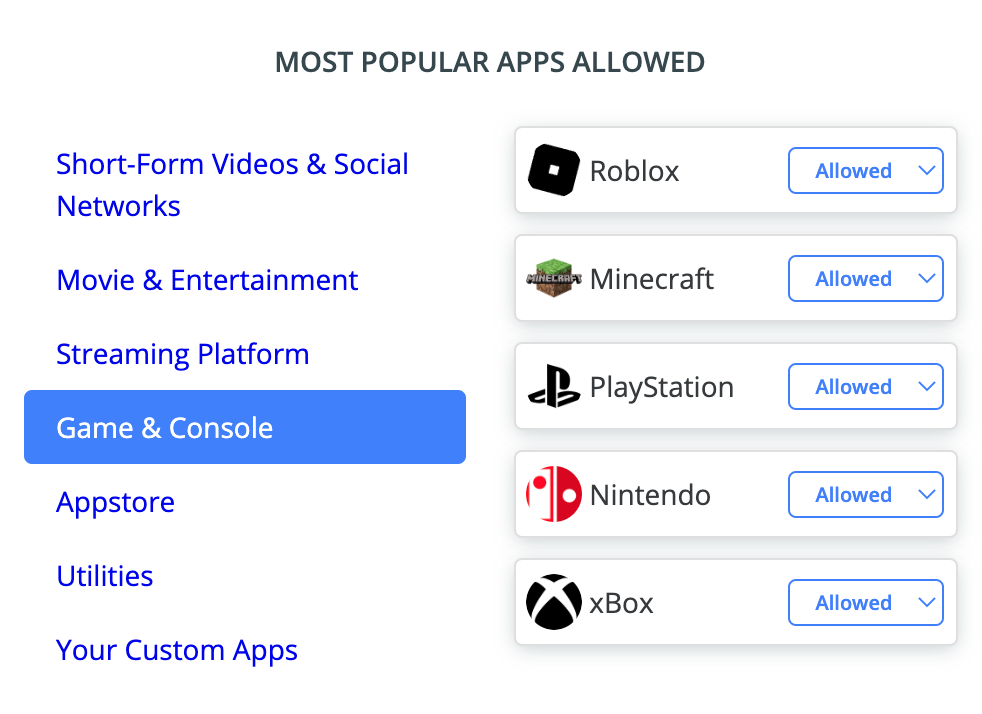
Next, you can set up a customized schedule that fits your child’s specific needs. Make sure to select PS5 as the device to be scheduled, and then simply click save. That’s it!


CyberPurify Egg is trusted by over 36,000 parents worldwide as one of the best parental controls for parents who wondering how to set parental controls on PlayStation 4. Enjoy peace of mind knowing your children are less distracted and less dependent on their devices.
Get CyberPurify Egg – Your trusted ally in your children’s online journey now!
How can I use CyberPurify Egg?
Step 1: Power up CyberPurify Egg. Wait for 1 minute and connect to CyberPurify Setup.
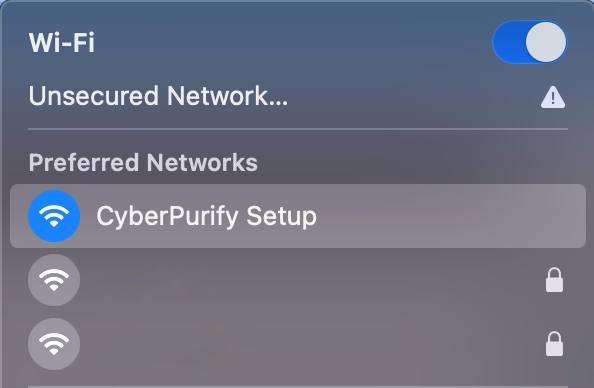
Step 2: Enter your email, then click “ADD AND CONTINUE”
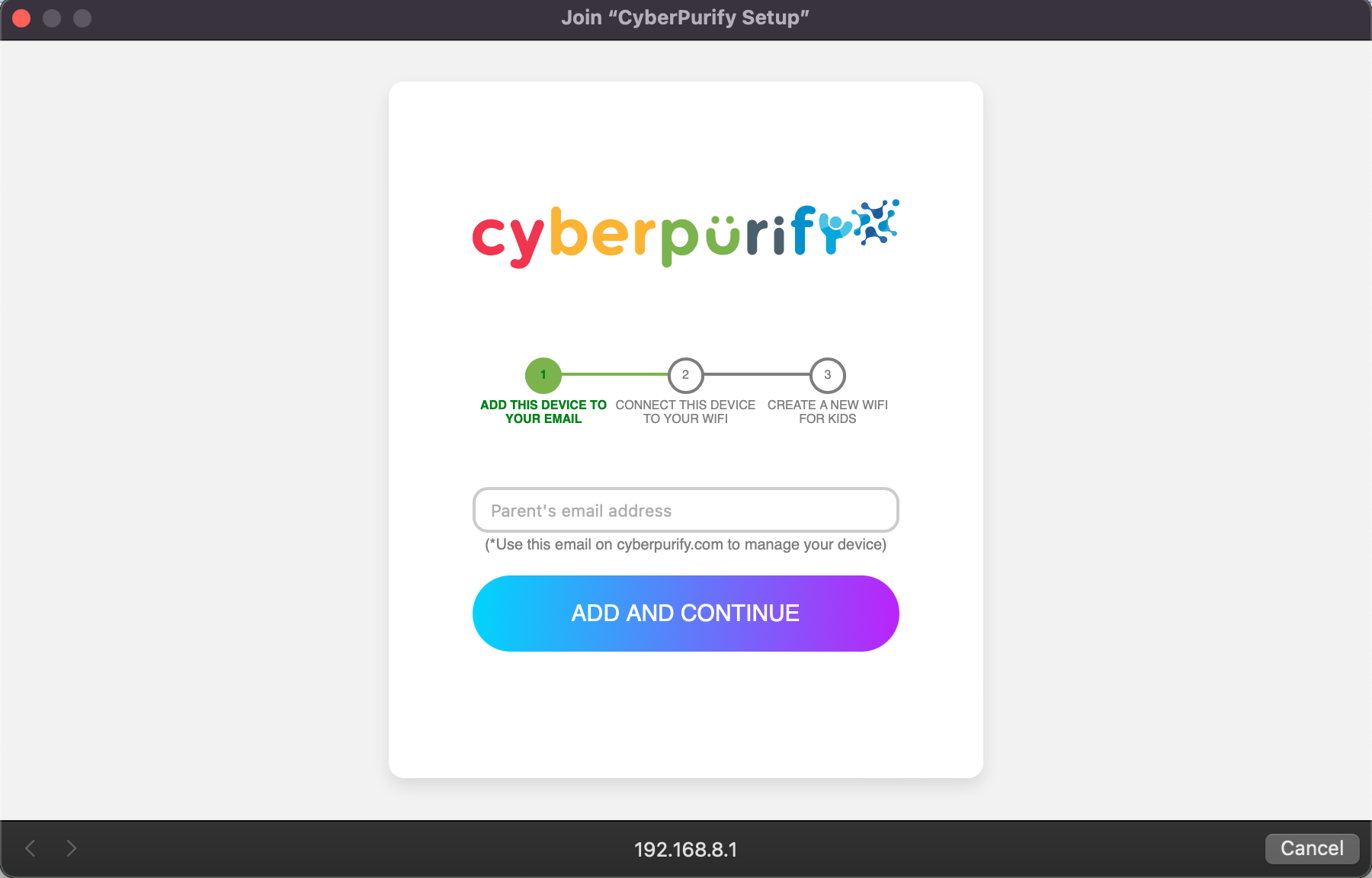
Step 3: Choose your home WiFi network

Step 4: Enter your home WiFi’s password, then click SUBMIT. Make sure you enter your password CORRECTLY or else Egg cannot access to your home WiFi.

Step 5: Enter new WiFi name and password for your kids, click CREATE

Step 6: Wait for 1 minute and you will find a new WiFi for your kids!
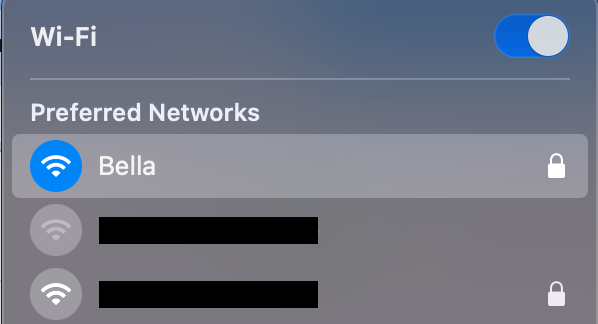
Access your dashboard to review filters and manage your kids’ studying time at: wifi.cyberpurify.com
Everything is done!
Parents may also like:















