Allowing young family members to use the Internet in general and iPhones, iPads and MacBooks in particular, can make children become highly exposed to content that is not appropriate for their age. There was a case where a parent caught her first-grader watching pornography online.
To somewhat prevent such dangers, Apple has a series of parental controls Safari like Safari safe search or Safari filter that allow you to restrict the type of content young children see and determine how long children can use the device.
Below are the 4 proven ways (by parents) to set up parental control Safari so your kids can use the Internet as safely and freely as possible.
4 proven ways (by parents) to set up parental control Safari
How to set up iPhone Safari parental controls
The parental controls available for Safari on iPhone are part of the “Screen Time” function. As the name suggests, this function not only controls content on Safari, it can also help you set device usage limits. To set up parental controls on iPhone especially on Safari browser, follow these steps:
- Click Settings
- Tap Screen Time
- Tap Contents & Privacy Restrictions
- Turn on the Contents & Privacy Restrictions, make it green.
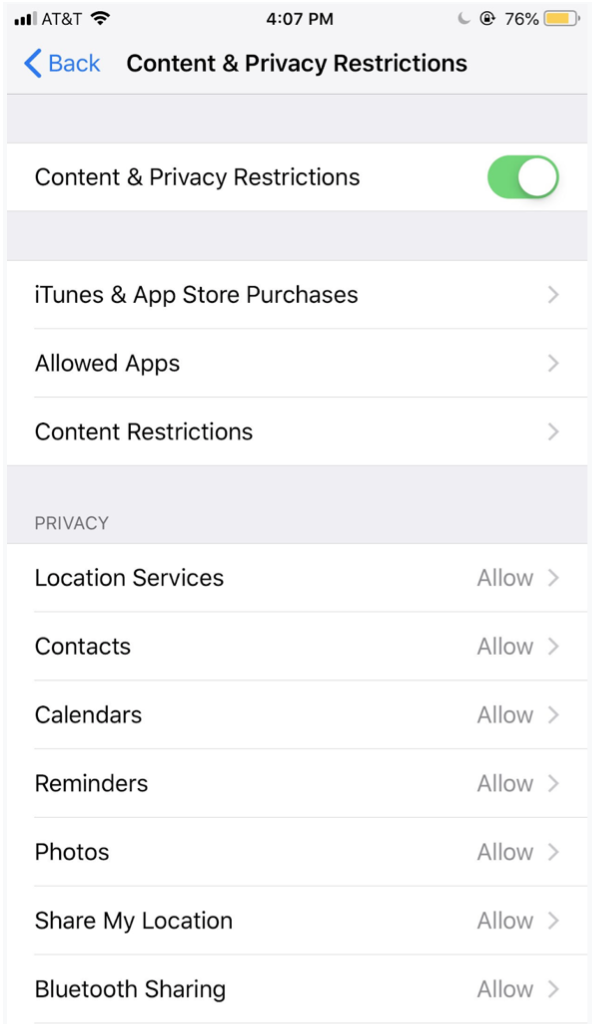
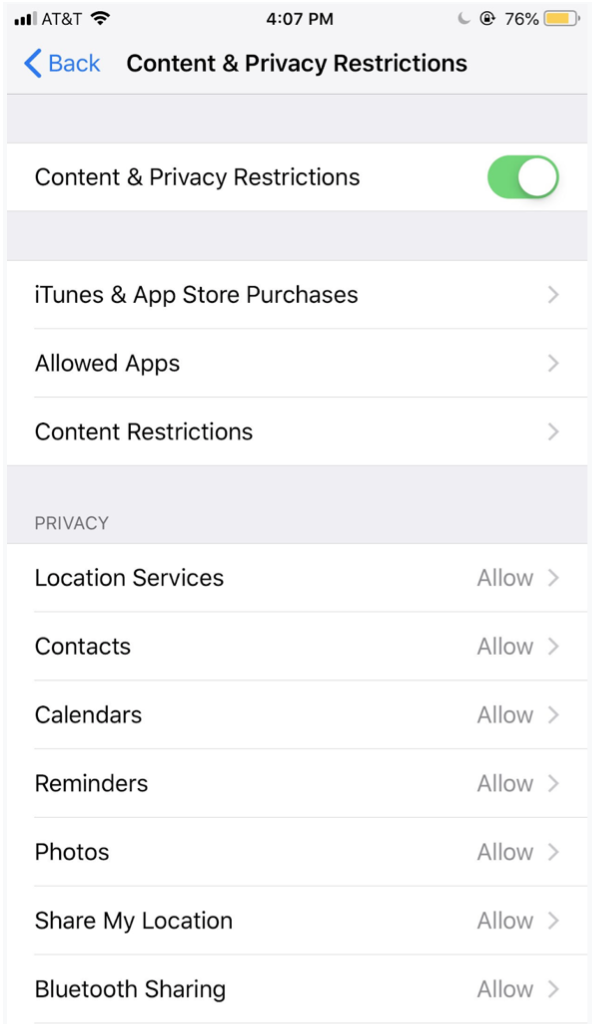


7. Click Web Content.
- Unrestricted Access lets your kids access any content
- Limit Adult Websites: Allows you to prevent access to Apple’s list of adult websites on your phone. You can add it manually by clicking Add Website, then adding the addresses of the websites.
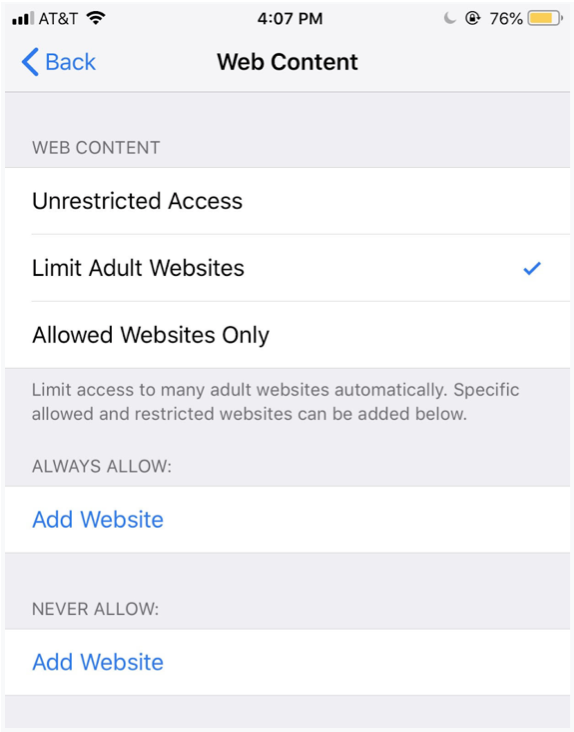
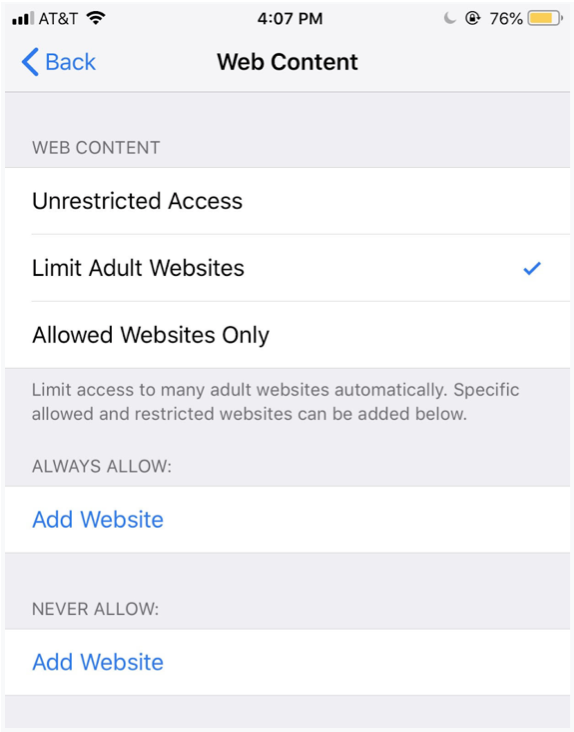
- The Allowed Websites Only feature helps you limit this device and your child can only access predefined websites. To add additional websites to this list, tap Add Wesbite, then add the addresses of the websites. To remove websites from the list, swipe from right to left, then tap Delete.
How to iPad parental controls
Since iPhones and iPads use a very similar operating system, Safari Parental Controls on iPad are, essentially, the same as they are on iPhones. Both have a Screen Time function. The setup is similar to the steps above:
- Click Settings
- Tap Screen Time
- Tap Contents & Privacy Restrictions
- Turn on the Contents & Privacy Restrictions, make it green.
- Click Allowed Apps. To turn off Safari completely and prevent browsing on this device, turn off Safari (turn the Safari slider to white)
Try and you might love this:
6. Click on Content Restictions.
7. Click Web Content.
- Unrestricted Access lets your kids access any content
- Limit Adult Websites: This allows you to prevent access to Apple’s list of adult websites on your phone. You can add it manually by clicking Add Website, then adding the addresses of the websites.
- The Allowed Websites Only feature helps you limit this device and your child can only access predefined websites. To add additional websites to this list, tap Add Website, then add the addresses of the websites. To remove websites from the list, swipe from right to left, then tap Delete.
How to Set Up Parental Controls for MacBook
Macs also use Screen Time to give parents control over Safari, you can learn more about how to set up parental controls on your MacBook. The way you access Screen Time is very different from iPhone or iPad, here’s how:
- Tap the Apple logo
- Select System Preferences
- Select Screen Time
- Tap Content & Privacy
- In the top right corner, click Turn On.
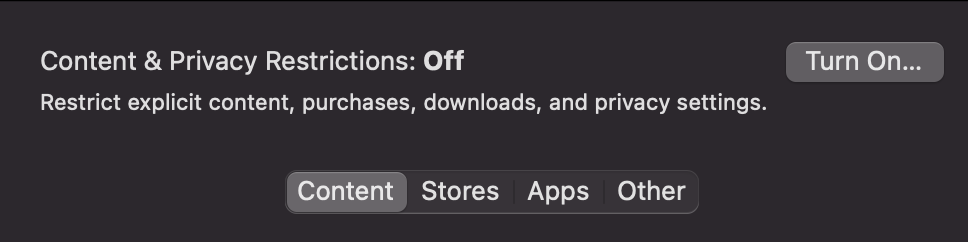
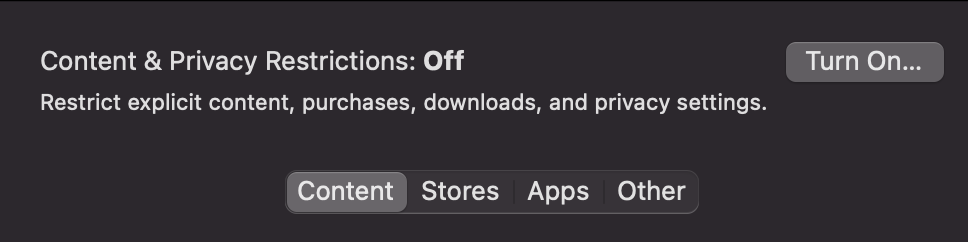
6. Tap Content, then choose one of the following options:
- Unrestricted Access: This feature allows your child to access any page on the web
- Limit Adult Website: This feature allows to block websites that Apple has listed as adult. As with iPhone and iPad, you can also manually add your own sites here
- Allowed Websites Only: You can create a list of websites that are the only ones your child can access by adding their address to this list.
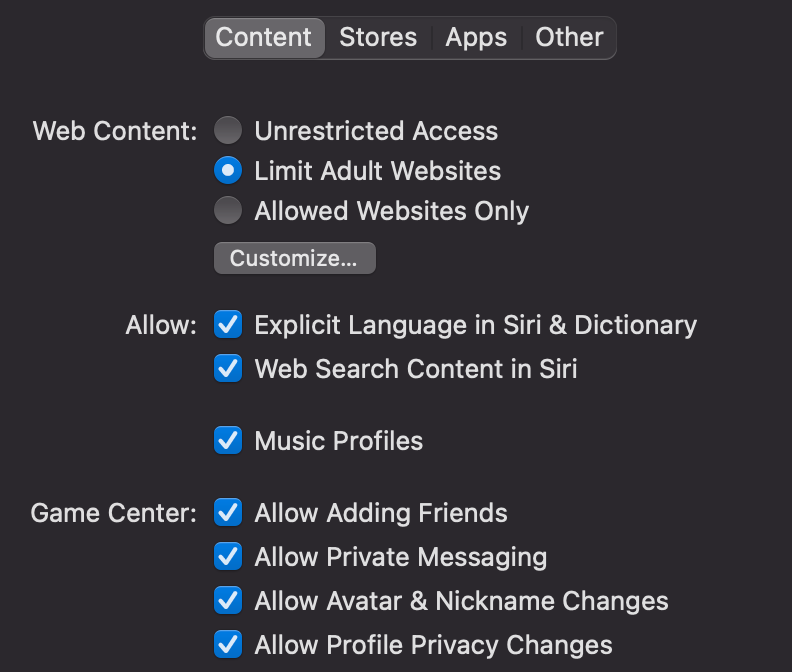
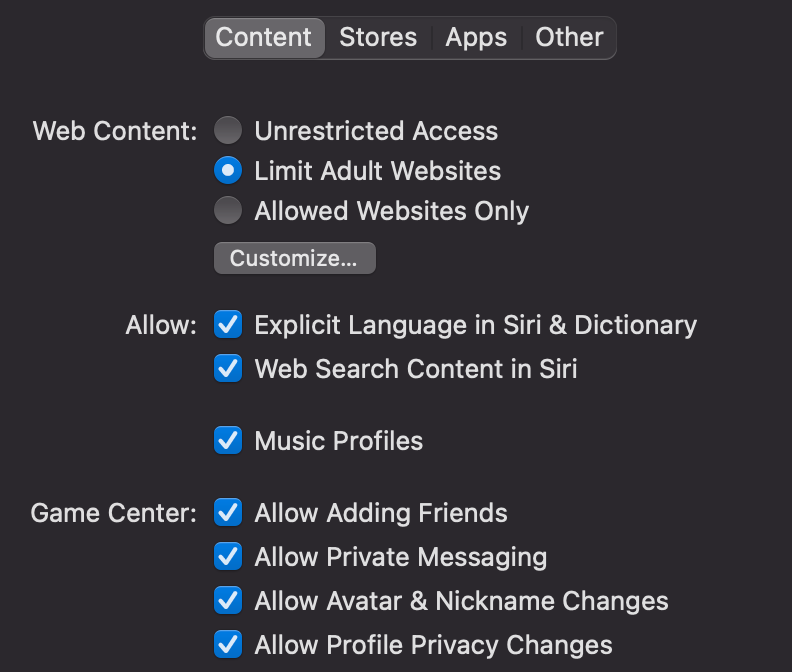
Use Add-on/ Extensions for Safari
Safari’s built-in features can help you protect your kids, but only to an extent. In addition, malicious content such as pornographic content is created and spread faster than ever, so Apple’s filter won’t be fast enough and you won’t have enough time to manually add it.
This is why you should combine using extensions on Safari browser such as an online content filtering tool – considered by many parents as one of the best free parental control software to hide 15 types of harmful content on the Internet, including:
- Pornography
- Horrifying content like gore, accidents, ghosts, violence, murder, terrorism, etc
- Content about stimulants, addictive substances such as alcohol, beer, marijuana, drugs, etc
- Content with aggressive elements, hurting others like Hate speech
This free porn blocker extension can help to minimize your child’s access to harmful content, ensuring a healthy online environment for your child but at the same time, not invading their privacy rights.


- Open Safari browser
- Select Safari in the upper left corner of the screen
- Select Safari Extensions
- Click on the search box, type CyberPurify
- Select Install. Then voilà! Your device will then be automatically protected from 15 types of harmful content on the Internet.


6. After downloading, you can select the C icon on the left of the web address bar to check how much harmful content the extension has helped you block.
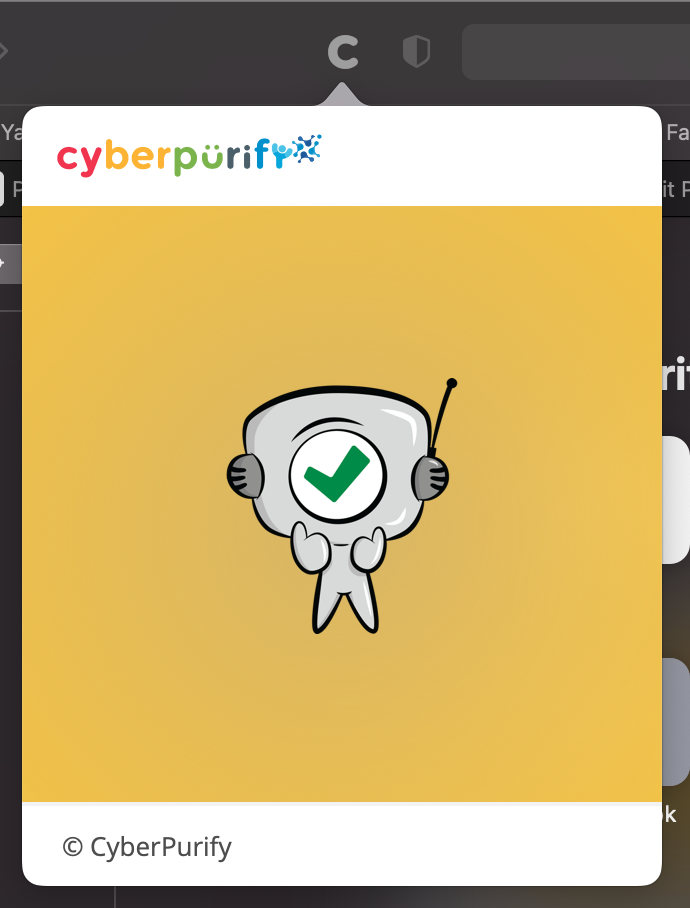
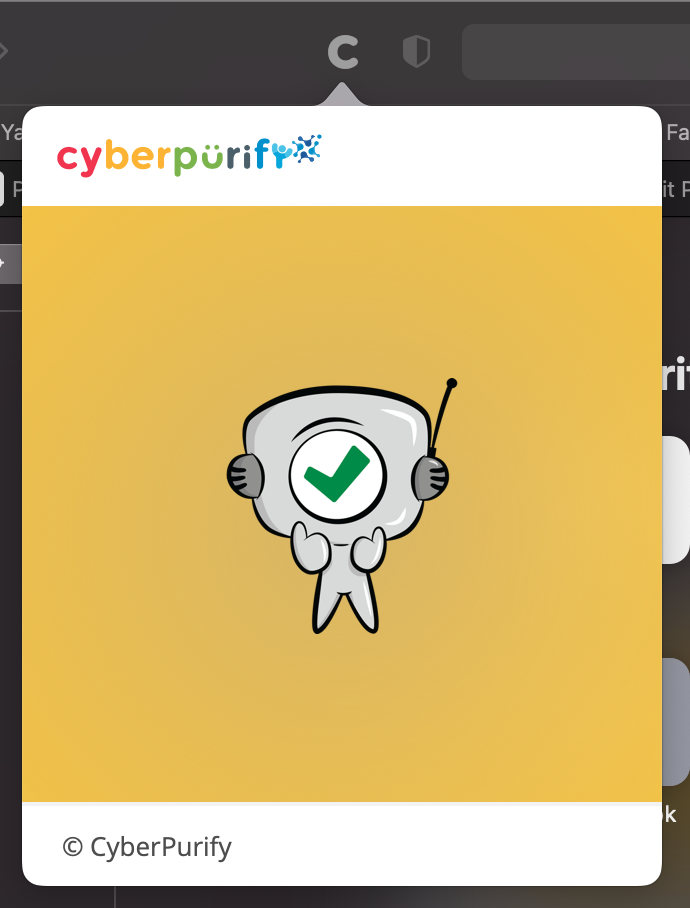
Wise modern parents are always proactive in bringing the best for their children. To better protect your child from all porn sites, for all internet-connected devices your child use, you should pre-order Wifi Device, becoming the first parents to own the solution which 24/7 protects your kids from harmful websites. Best prices are always available for early birds!
We hope that parents will protect children better and more effectively online!
Try and you might love this:















