Twitter is a social networking platform used by many young people because of its simplicity and speed. Like many other platforms, Twitter is still at a very high risk of inappropriate content.
So, as a smart and modern parent, these 9 must-know tips to help keep Twitter safe for kids will help you better protect your kids online, but not over-controlling.
9 must-know tips to help keep Twitter safe for kids
Set up two-factor authentication
You follow the steps below:
- Select “More” on the left menu bar
- Select “Settings and Privacy”


3. Select “Security and account access”
4. Select “Security”
5. Select “Two-factor authentication”
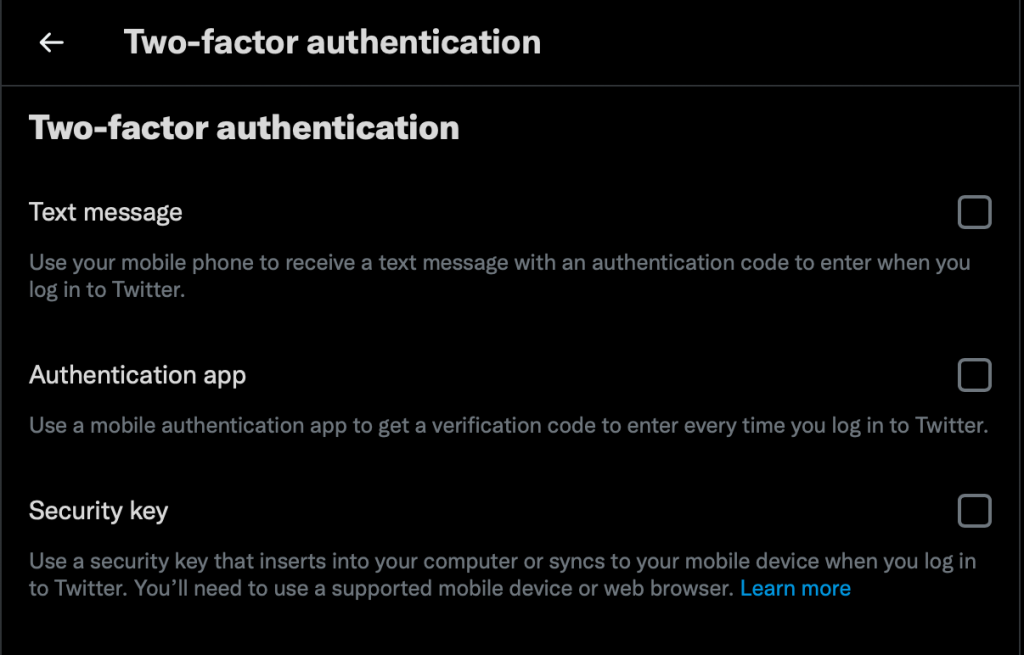
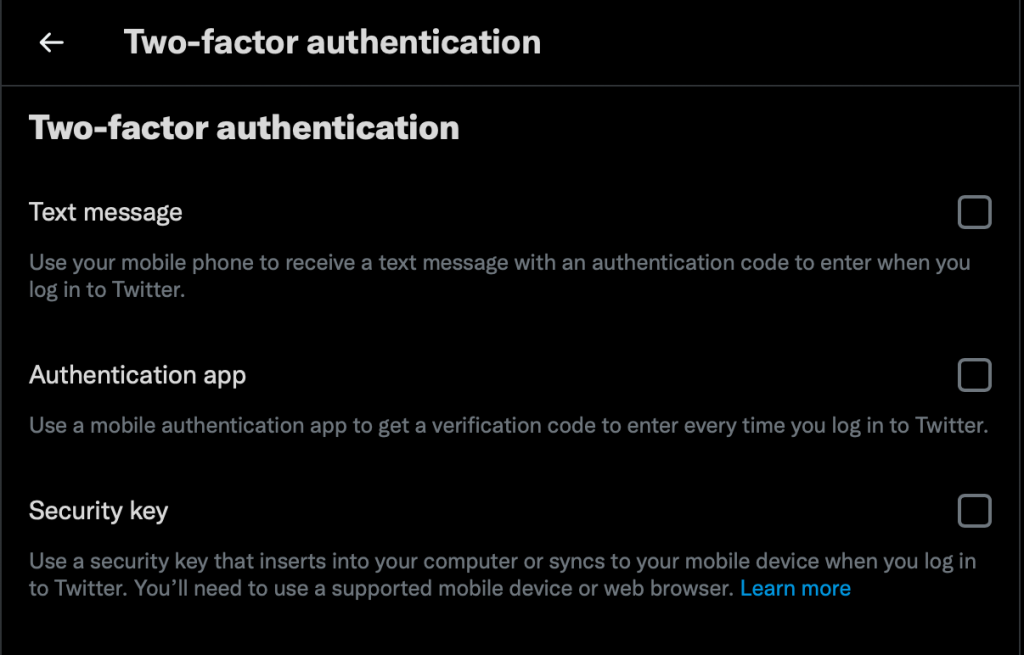
6. You can choose 1 of 3 ways:
-Text message: Twitter will send your phone number a text message containing a verification code every time you log in to Twitter.


-Security key: You can plug the security(s) into your computer’s USB port or sync it via your computer’s Bluetooth or NFC. Once you plug it in, tap the button on your key. To better understand the step-by-step operation of these 3 ways of two-factor authentication, you can click here.
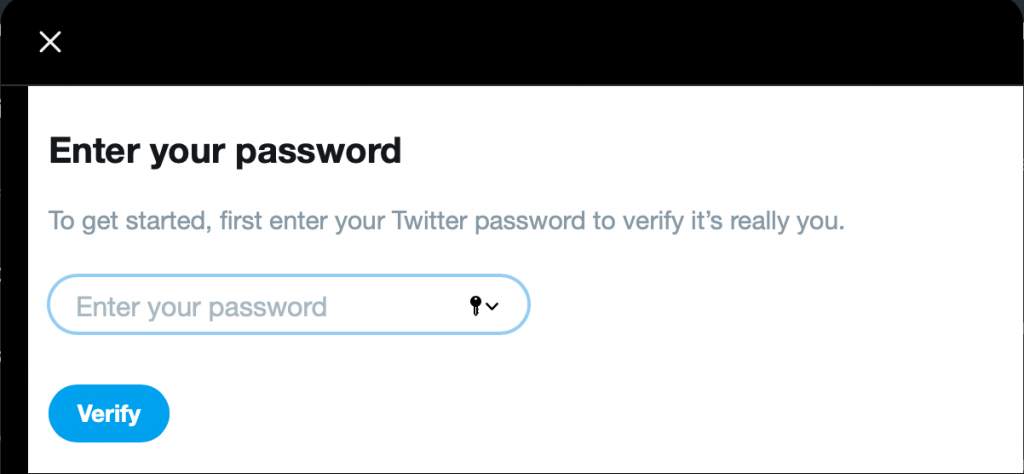
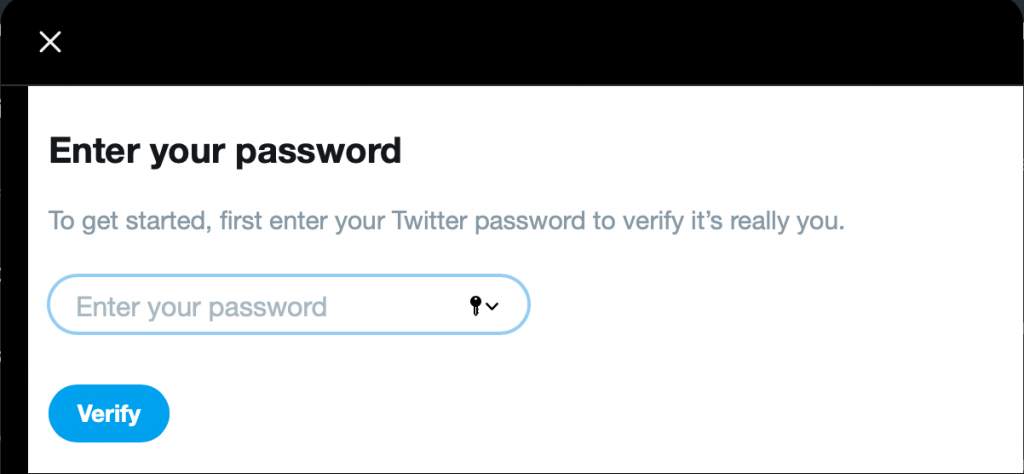


Limit Tweet viewers
When your child makes the account private, only approved followers can see your child’s Tweets.
You follow the steps below:
- Select “More” on the left menu bar
- Select “Settings and Privacy”
- Select “Privacy and Safety”
- Select “Audience and tagging”
- Click on the box “Protect my Tweet”


Do not allow adding location information to Tweet
You follow the steps below:
- Select “More” on the left menu bar
- Select “Settings and Privacy”
- Select “Privacy and Safety”
- Select “Your Tweets”
- Uncheck “Add a location to my Tweets”


Limit sensitive, inappropriate content
You follow the steps below:
- Select “More” on the left menu bar
- Select “Settings and Privacy”
- Select “Privacy and Safety”
- Select “Content you see”
- Make sure “Display media that may contain sensitive contents” is unchecked so that your kids don’t see inappropriate content. You can also instruct your child to manage your child’s list of people your child has blocked, mute, and your child’s list of muted words, in this menu.
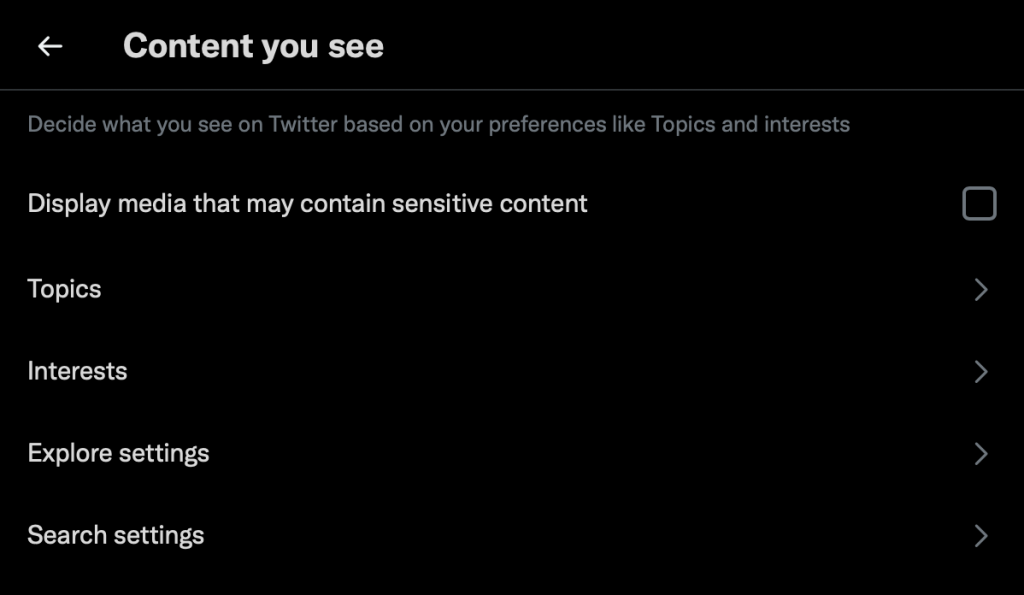
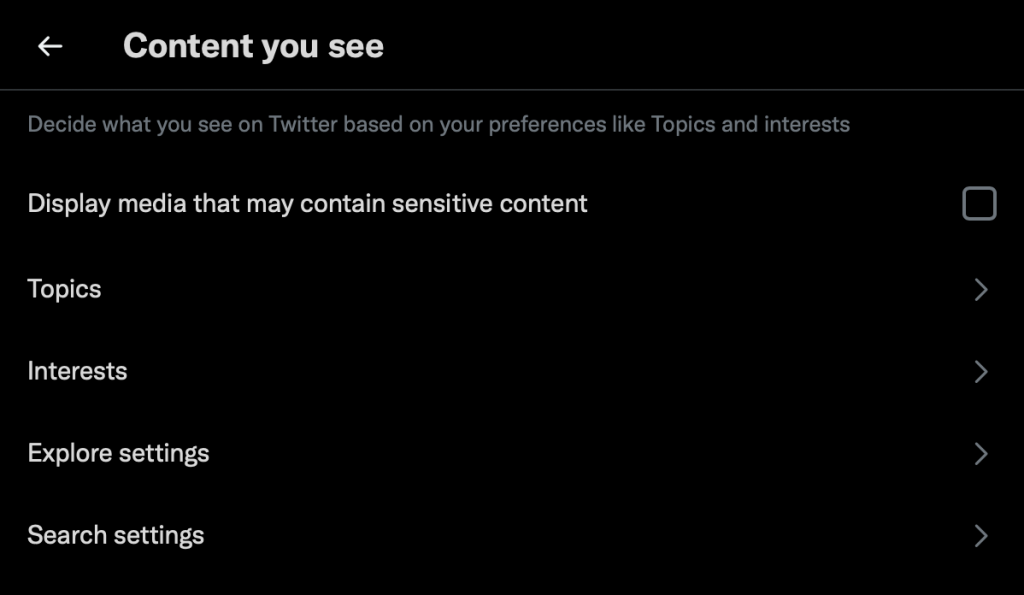
However, many parents believe that this feature sometimes does not work, especially with content that contains images and videos.
To limit search results containing inappropriate content, under “Content you see”, select “Search setting” and make sure “Hide sensitive content” is always on.
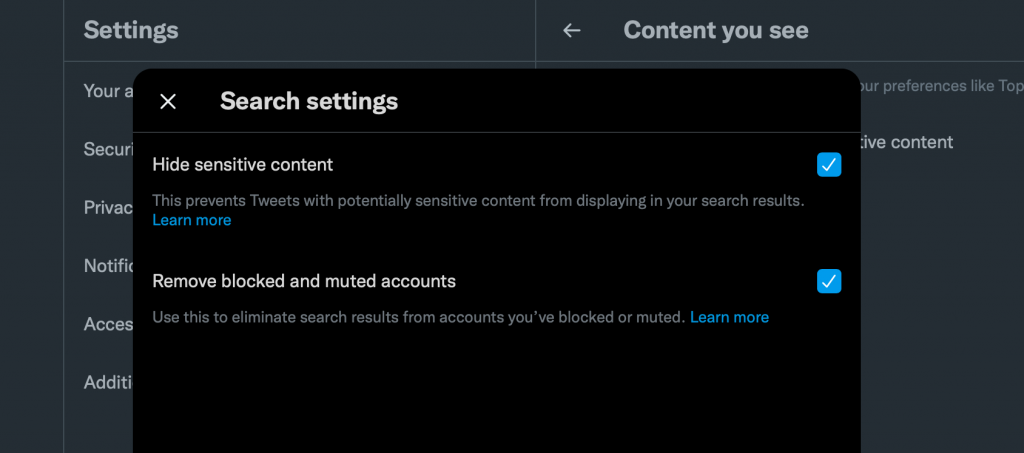
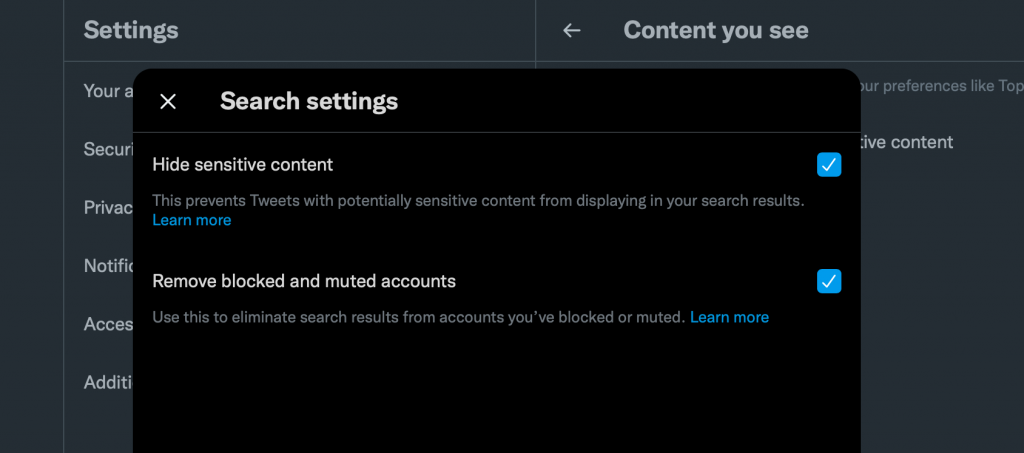
Filter inappropriate words
You follow the steps below:
- Select “More” on the left menu bar
- Select “Settings and Privacy”
- Select “Privacy and Safety”
- Select “Mute and Block”
- Select “Muted words”
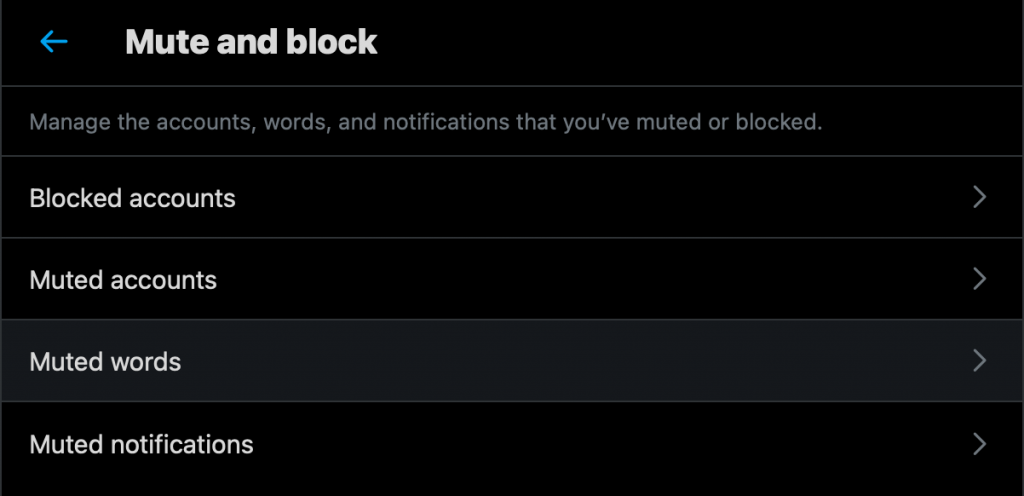
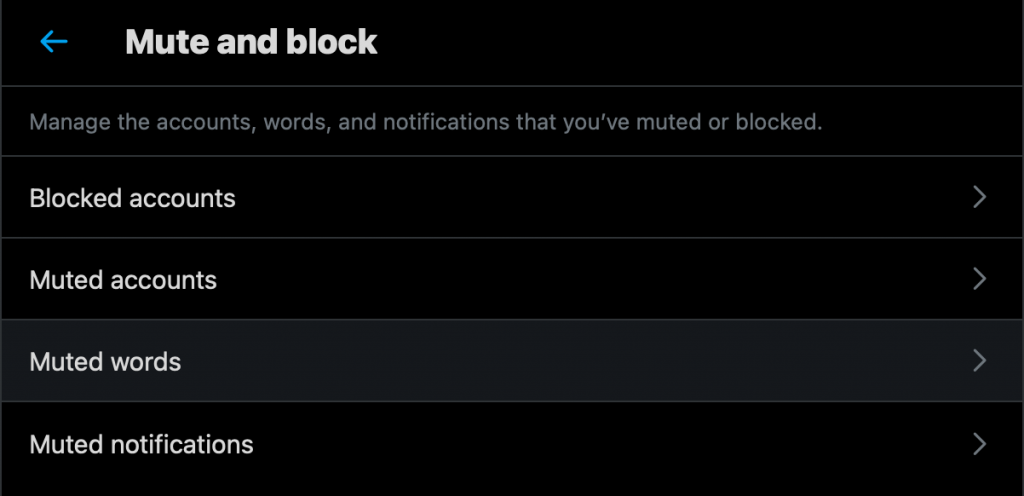
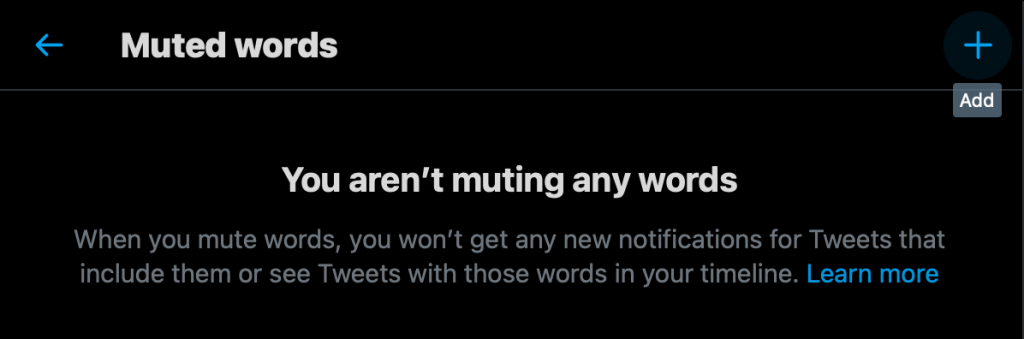
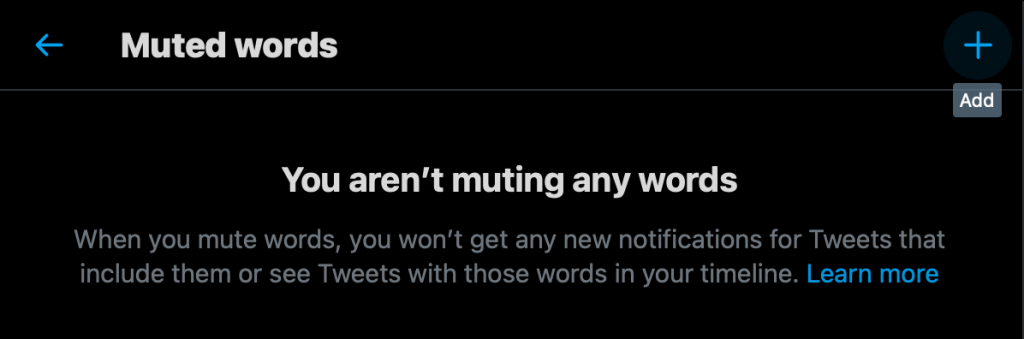
7. Type in keywords that you don’t want your child to see. The example here is the word sexy. These hidden words are applicable to all subjects and forever.


This feature can be applied to words, phrases, usernames, emojis, and hashtags starting with # up to the maximum number of characters. You can read more about how to use Twitter’s hidden words feature. For hashtags, your child can mute any hashtags that show up in the feed that your child doesn’t want to see. Just click on the hashtag # and select Mute.
Turn off Discovery and contacts
If you don’t want strangers to find your child on this platform using your child’s phone number or email address, you can turn off discovery and contacts.
You follow the steps below:
- Select “More” on the left menu bar
- Select “Settings and Privacy”
- Select “Privacy and Safety”
- Select “Discovery and contacts” and make sure these options are always enabled


Limit Direct Message (DM) from strangers
Strangers especially those sexual attackers will DM your child send explicit, inappropriate content to spark your child’s curiosity, and then entice them to take their own sensitive photos/videos, that’s why you need to help keep Twitter safe for kids by enabling this feature.
This is one of most used Twitter safety mode by parents. You follow the steps below:
- Select “More” on the left menu bar
- Select “Settings and Privacy”
- Select “Privacy and Safety”
- Select “Direct Messages”.
- Make sure “Allow message requests from everyone” is unchecked to ensure only the people your child follows can send him/her direct messages.
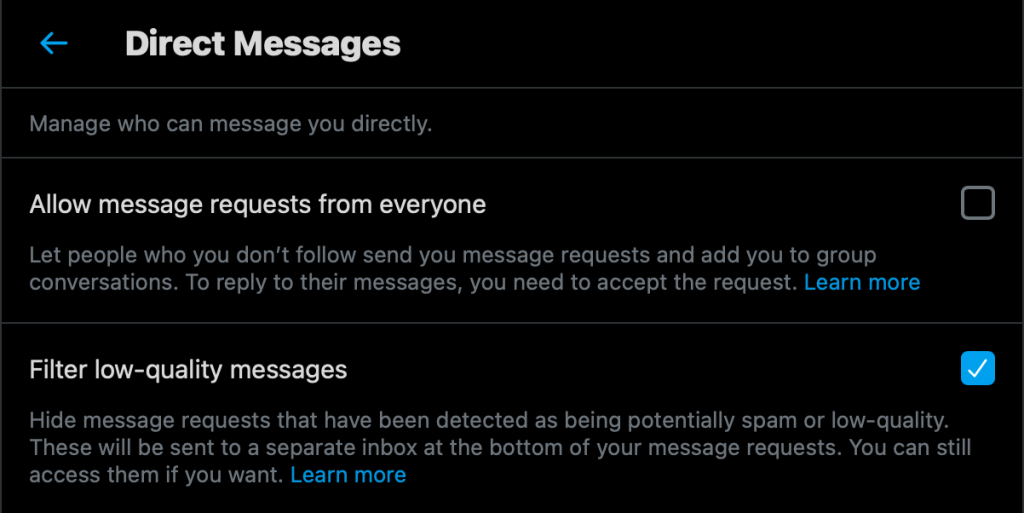
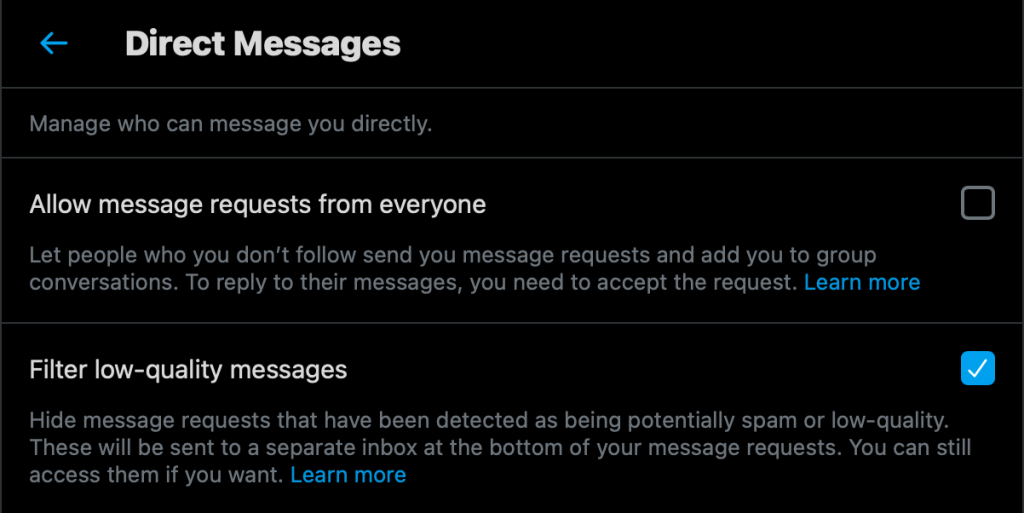
Filter notifications for those your child doesn’t follow
You follow the steps below:
- Select “More” on the left menu bar
- Select “Settings and Privacy”
- Select “Privacy and Safety”
- Select “Mute and Block”
- Select “Muted notifications”
- You can check the box that prevents notifications from accounts that have not verified their email address or phone number.
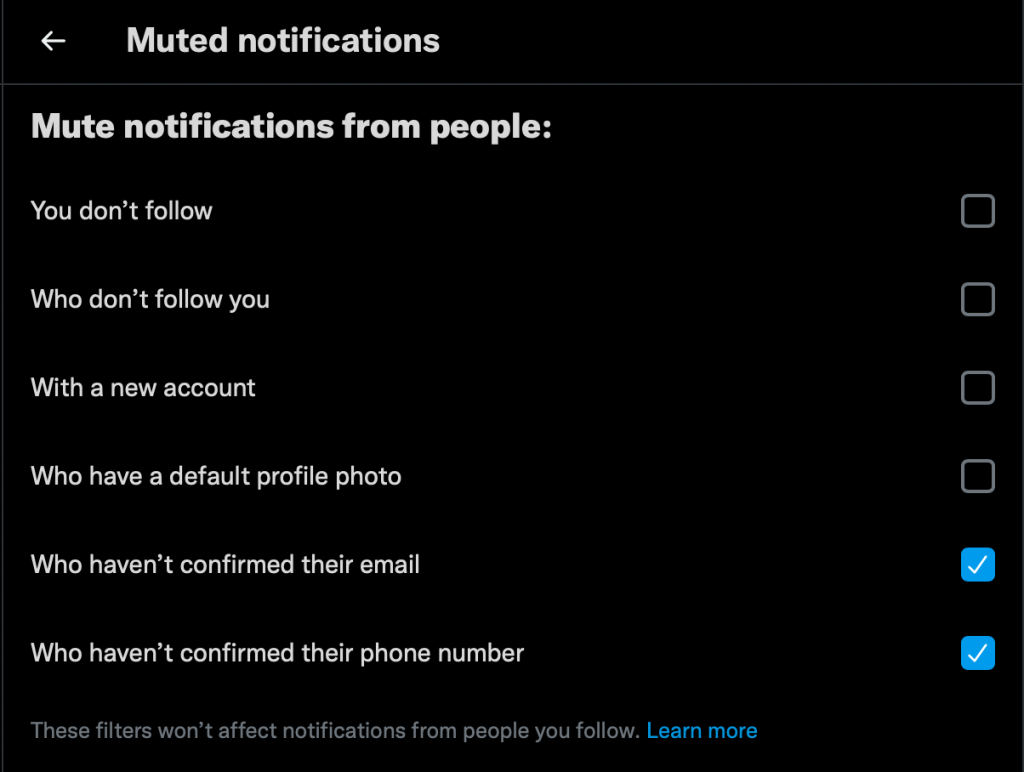
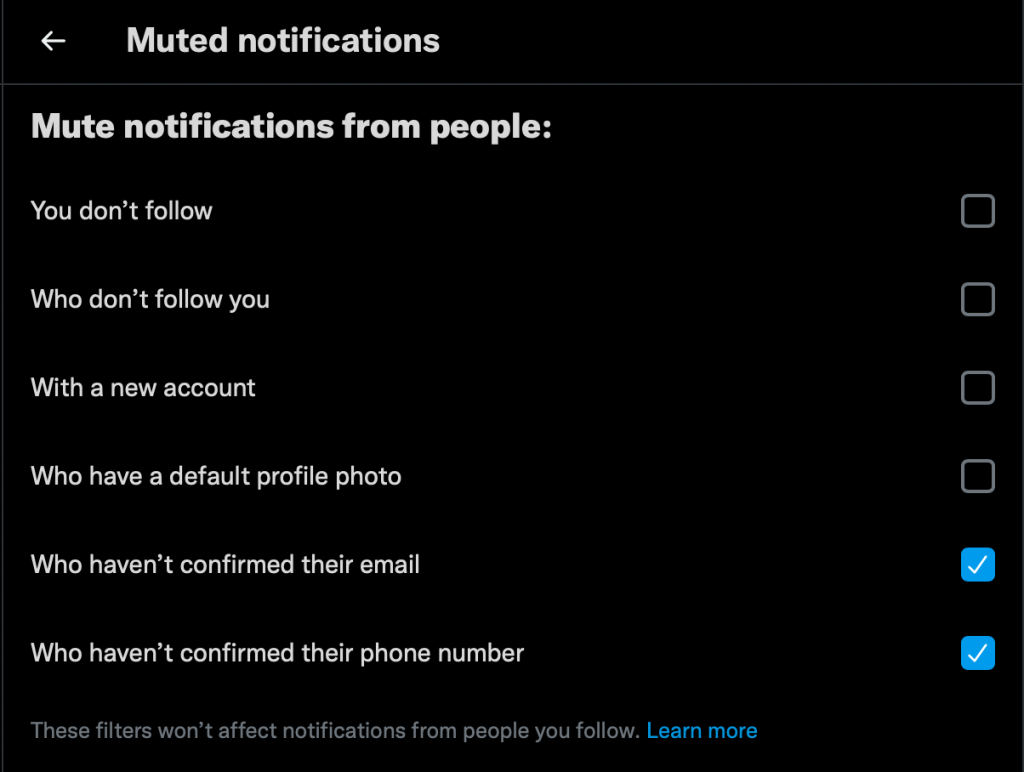
Use online content filtering tools
The parental controls on Twitter above will usually function as a filter to “mute” certain search results or filter out “sensitive content,” not filter anything within Twitter except you have to block Twitter completely. And as modern parents, we believe you don’t want to always staring at your kids’ devices screen to monitor them.
But, how to block sensitive content on Twitter? You should consider using an additional online content filtering tool – considered by many parents as one of the best free parental control software to hide 15 types of harmful content on the Internet, including:
- Pornography
- Horrifying content like gore, accidents, ghosts, violence, murder, terrorism, etc
- Content about stimulants, addictive substances such as alcohol, beer, marijuana, drugs, etc
- Content with aggressive elements, hurting others like Hate speech


This free porn blocker extension can help to minimize your child’s access to harmful content, ensuring a healthy online environment for your child but at the same time, not invading their privacy rights.
You follow the steps below:
- Open your browser: Google Chrome/Firefox/Microsoft Edge/Safari
- Click Add-ons/Extensions on browsers’ settings or you can click here Google Chrome Extensions or Firefox Extension or Microsoft Edge Extension or Safari Extension (Click Safari at the upper left corner => Click Safari Extension)
- Type the keyword CyberPurify in the search box (the pictures below take Chrome as an example)


4. Click on CyberPurify displayed in the results
5. Select Add to Chrome


7. The result displayed as shown below is that you have successfully installed it.


Wise modern parents are always proactive in bringing the best for their children. To better protect your child from all porn sites, for all internet-connected devices your child use, you should pre-order Wifi Device, becoming the first parents to own the solution which 24/7 protects your kids from harmful websites. Best prices are always available for early birds!
Try and you might love this:















