Nowadays, more and more parents are looking for ways on how to set up parental control on kids’ computers to filter the websites and block access to inappropriate content. There are different ways to do this, from configuring parental controls on your router, to using parental controls built into Windows or third-party software.
Web filtering is used to restrict access to the dark web by young children. However, teenagers are very adept at escaping parental control when going online. As a result, you need to be careful and consider combining many different tools, do not just rely on just one specific tool.
The article will show you 4 free parental control software for parents also one of the most effective.
4 free parental control software for parents
Using Kids Mode on Microsoft Edge
Kids Mode – an Internet mode for kids that makes it easy for parents to customize a better, richer, and safer web experience for their kids. Kids Mode is now available not only on Windows 7,8,8.1, 10 but also on iOS and Android.
Some features of Kids Mode:
- Age-appropriate content: Set age-appropriate for older and younger children. Parents can choose the right Internet experience for their child’s ages 5-8 and 9-12.
- News tailored for kids: Kids Mode helps kids discover curated news and content. This feature is only for ages 9-12.
- Build a safer Internet experience just for kids: This feature allows preselected kid-friendly sites and allows other privacy settings.
Here are some steps for you to use Kids Mode:
Step 1: Go to: https://www.microsoft.com/en-us/edge/kids-mode
Step 2: Select Kids Mode in the account settings
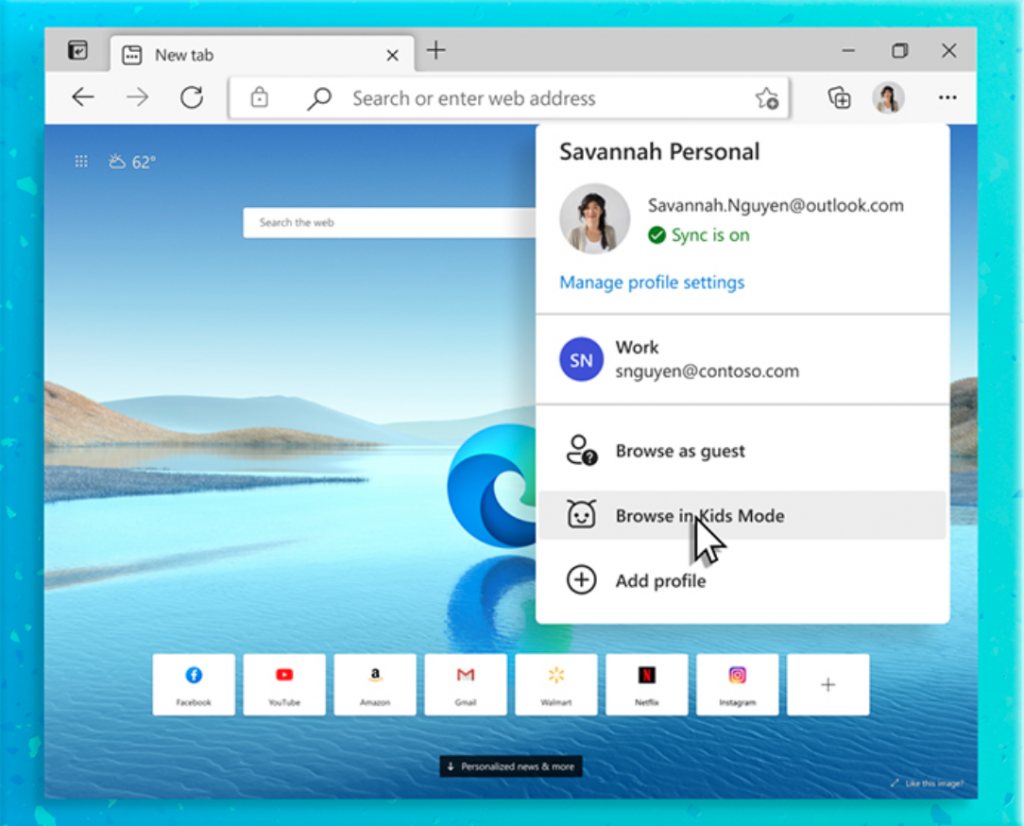
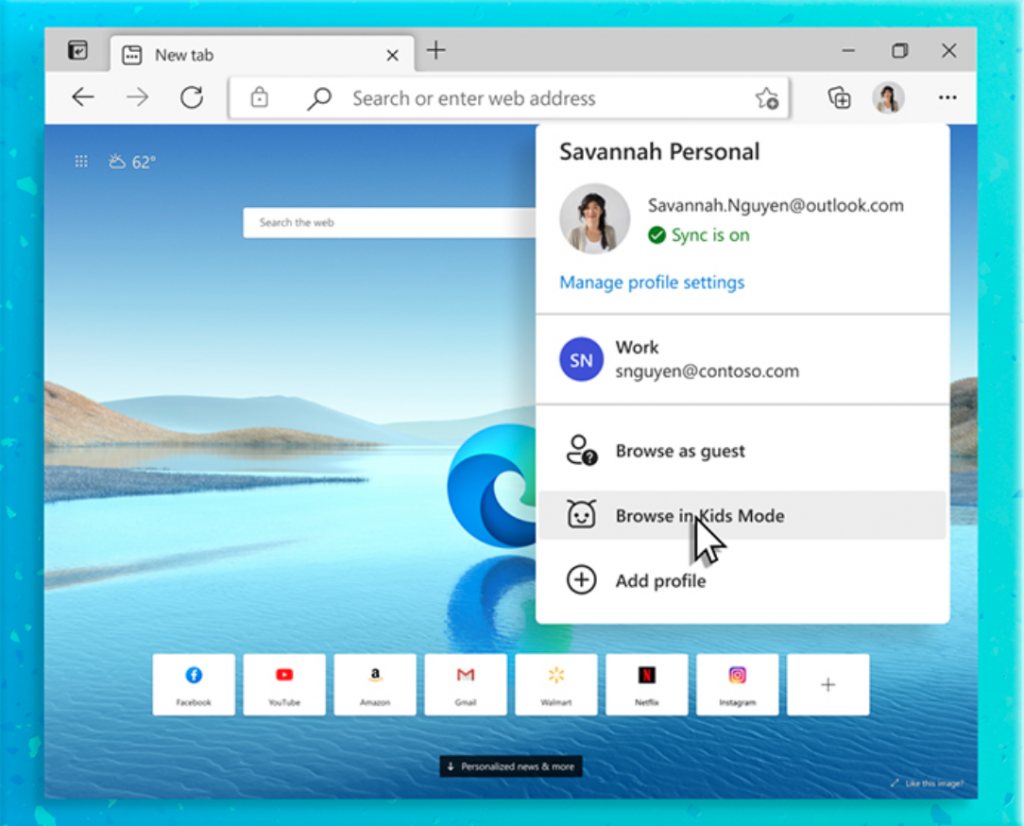
Image source: Microsoft
Step 3: Choose age group:
+5-8 years old
+9-12 years old
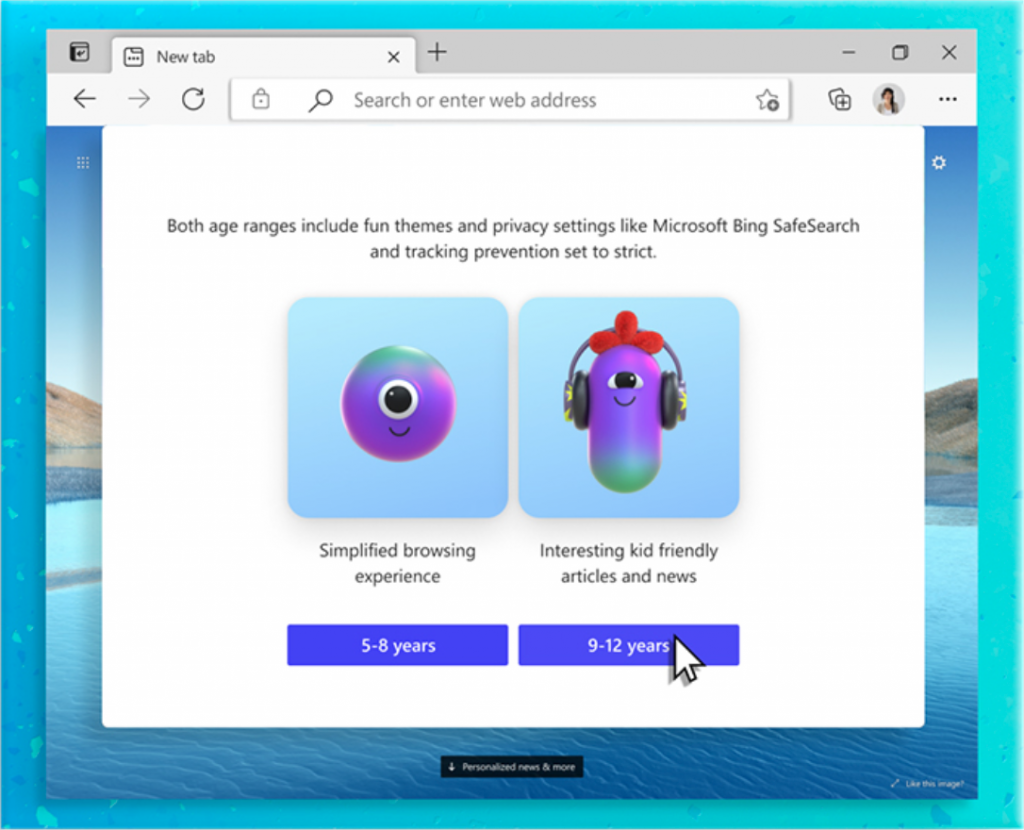
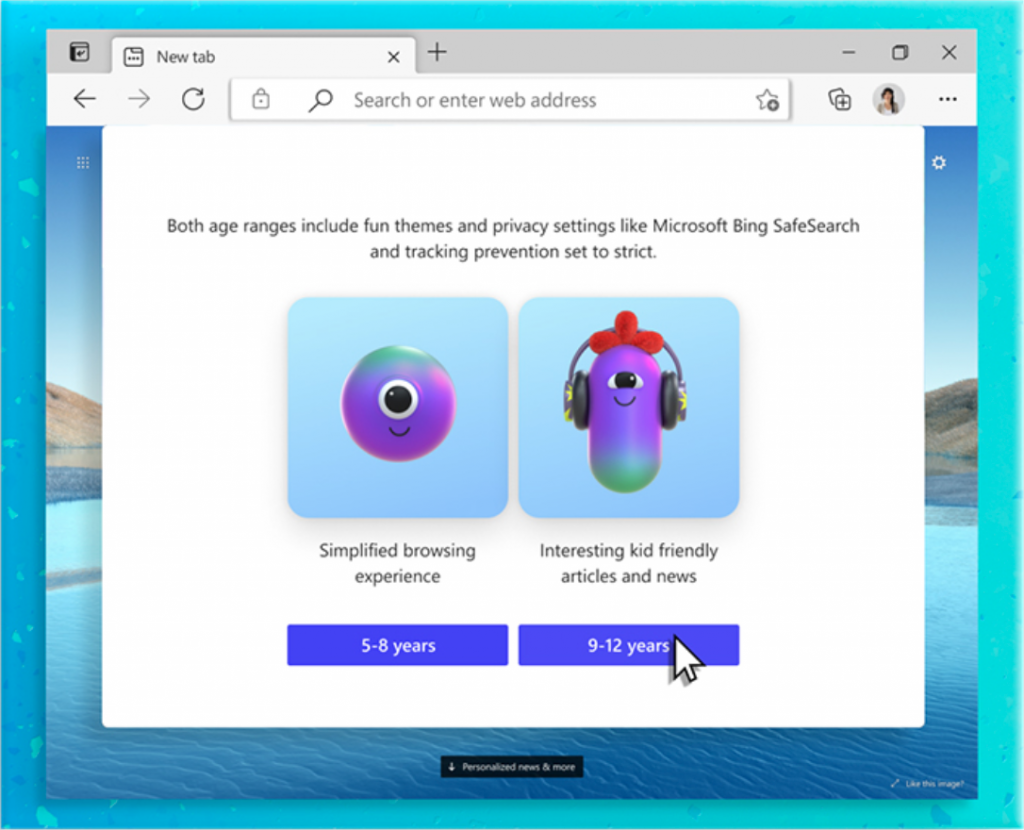
Image source: Microsoft
On your router
One of the easiest ways to set up parental controls is to configure them on your router. Your router acts as a point where all of your child’s Internet access goes through.
So setting up parental controls will allow you to perform website filtering for all the devices on your network – computers, smartphones, tablets, and even game consoles with available browsers installed.
Try and you might love this:
Some routers have parental controls built in. If your router has this feature, it will usually be shown on the box and will usually be explained in the manual. You can access your router’s web-based configuration pages and set up parental controls for your Internet.
However, many routers do not include parental controls, but you can use OpenDNS to set up parental controls on any router. To do this, simply change your router’s DNS server settings to use OpenDNS. OpenDNS allows you to set up accounts and configure web filtering – you can choose different types of categories of websites to block. Websites you block will redirect to the message “This site is blocked” when accessed on your network.
For more information on how to change your router settings, refer to the user manual.


Image source: How-to Geek
If you want a device on your network to be unfiltered, you can manually change its DNS servers so that it doesn’t use OpenDNS. Of course, this means that anyone on your network can change their DNS servers and bypass the filtering.
However, such filters may be useful to your child, but teenagers may find ways to avoid them.
On Windows 7
Windows 7 has some built-in parental control features that let you control how long a user account can log on to the computer and what programs that account can use. You’ll be able to manage the program’s settings from Microsoft’s Family Safety website.
This is useful if your child uses separate user accounts on your computer, here are some features:
- Set device time limits: With this feature, you can set up a balance device usage limit and it will work across your child’s devices, apps, and games.
- Block inappropriate content: Make sure your child only sees content and plays games that are appropriate for his or her age.
- Activity Reports: See your child’s weekly activity across all of their apps, games, and devices.
Use online content filtering software
Another best free parental control software for pc is here.
You have already known that harmful content is so pervasive on the Internet that your children are at very high risk of having access to these types of inappropriate content. With the limitations of technology, there is no single tool that can completely protect your children from harmful content on the Internet.


That is the reason why you shouldn’t be subjective or just rely on a single tool, you should instead consider using an additional online content filtering tool – considered by many parents as one of the best free parental control software to hide 15 types of harmful content on the Internet, including:
- Pornography
- Horrifying content like gore, accidents, ghosts, violence, murder, terrorism, etc
- Content about stimulants, addictive substances such as alcohol, beer, marijuana, drugs, etc
- Content with aggressive elements, hurting others like Hate speech
This free porn blocker extension can help to minimize your child’s access to harmful content, ensuring a healthy online environment for your child but at the same time, not invading their privacy rights.
Wise modern parents are always proactive in bringing the best for their children. To better protect your child from all porn sites, for all internet-connected devices your child use, you should pre-order Wifi Device, becoming the first parents to own the solution which 24/7 protects your kids from harmful websites. Best prices are always available for early birds!
Reference: 4 Ways to Set Up Parental Controls On Your Home Network
Maybe you missed this awesome articles:















