Để việc sử dụng thiết bị Internet của con hiệu quả và cân bằng cũng như bảo vệ con tốt hơn trên môi trường mạng, MacBook đã phát triển khá nhiều tính năng miễn phí dành riêng cho trẻ em và gia đình, CyberPurify hiểu cha mẹ rất bận rộn và không có nhiều thời gian tìm hiểu từng tính năng, vì vậy mà bài viết bên dưới sẽ tóm gọn giúp bạn 6 cách thiết lập kiểm soát của phụ huynh cho Macbook cho cha mẹ, hiệu quả và hoàn toàn miễn phí!
6 cách thiết lập kiểm soát của phụ huynh cho Macbook cho cha mẹ
Tính năng Downtime – ngưng sử dụng thiết bị
Tính năng Downtime cho phép bạn đặt thời gian con không sử dụng thiết bị. Trong thời gian Downtime, chỉ có một số ứng dụng bạn cho phép hoặc các cuộc gọi được hoạt động. Điều này rất hữu ích nếu bạn muốn hạn chế trẻ xem Netflix vào ban đêm hoặc chỉ muốn con không sử dụng thiết bị vào những thời điểm nhất định.
Tính năng này áp dụng với tất cả thiết bị có cùng tài khoản iCloud sử dụng cho Screen Time (Thời gian sử dụng).
Cách thực hiện:
- Chọn menu Apple (icon góc trên bên trái)
- Chọn System Preferences
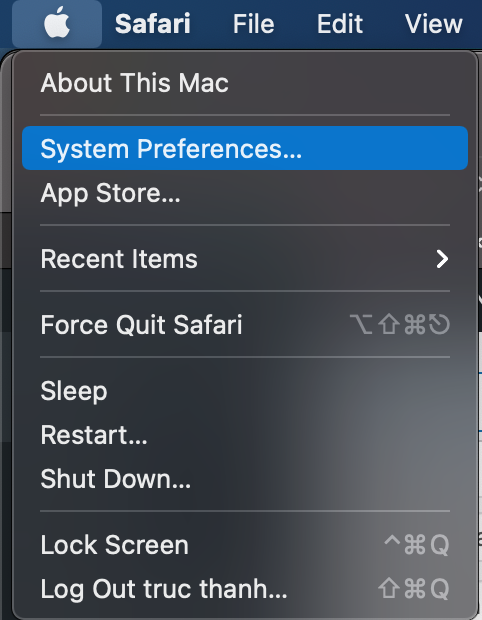
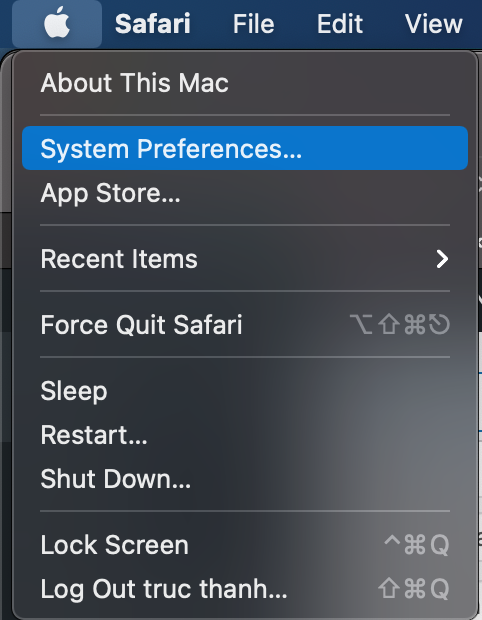
3. Chọn Screen Time.
4. Chọn Downtime.
5. Bật tính năng này lên
- Chọn tùy chọn “Hàng ngày” hoặc “Tùy chỉnh” và đặt giờ mà MacBook sẽ bị khóa.


Giới hạn tính năng giới hạn trò chuyện trong khi sử dụng và không sử dụng thiết bị
Trong chức năng Screen Time trên MacBook, bạn có thể đặt giới hạn thời gian cho các liên hệ trong thời gian sử dụng thiết bị và trong thời gian nghỉ ngơi. Các giới hạn này áp dụng cho các cuộc gọi di động, FaceTime, tin nhắn và danh bạ iCloud.
Để thiết lập tính năng giới hạn trò chuyện, bạn thực hiện các bước sau:
- Chọn menu Apple (icon góc trên bên trái)
- Chọn System Preferences
- Chọn Screen Time.
- Chọn Communications ở thanh Menu bên trái.


- Chỉ Danh bạ (Contacts only): Chỉ cho phép các cuộc trò chuyện riêng tư và nhóm trong thời gian sử dụng thiết bị với những người trong danh bạ của thành viên gia đình bạn.
- Danh bạ & nhóm có ít nhất một liên hệ (Contacts and Groups with at Least One Contact): Chỉ cho phép các cuộc trò chuyện riêng tư trong thời gian sử dụng thiết bị với những người trong danh bạ của thành viên gia đình bạn và cho phép các cuộc trò chuyện nhóm bao gồm ít nhất một người trong danh bạ của thành viên gia đình bạn.
- Mọi người (Everyone): Cho phép trò chuyện riêng tư và nhóm trong thời gian sử dụng thiết bị với bất kỳ ai, kể cả những số điện thoại mà con bạn không biết.
6. Chọn một tùy chọn bên dưới “During downtime, allow communication with”.
- Các liên hệ cụ thể (Specific Contacts): Chỉ cho phép trò chuyện riêng tư và nhóm trong thời gian ngừng sử dụng thiết bị với những người cụ thể trong danh bạ của thành viên gia đình con bạn. Để chỉ định các địa chỉ liên hệ được phép, chọn Edit, chọn Add “+” hoặc Remove “-“ để sửa đổi danh sách.


- Chỉ Danh bạ (Contacts only): Chỉ cho phép các cuộc trò chuyện riêng tư và nhóm trong thời gian ngừng sử dụng thiết bị với những người trong danh bạ của thành viên gia đình bạn.
- Danh bạ & nhóm có ít nhất một liên hệ (Contacts and Groups with at Least One Contact): Chỉ cho phép các cuộc trò chuyện riêng tư trong thời gian ngừng sử dụng thiết bị với những người trong danh bạ của thành viên gia đình bạn và cho phép các cuộc trò chuyện nhóm bao gồm ít nhất một người trong danh bạ của thành viên gia đình.
- Mọi người (Everyone): Cho phép trò chuyện riêng tư và nhóm trong thời gian ngừng sử dụng thiết bị với bất kỳ ai, kể cả số điện thoại mà con bạn không biết.
Thiết lập kiểm soát của phụ huynh cho Apps Store
Để thiết lập tính năng kiểm soát của phụ huynh cho Apps Store, bạn thực hiện các bước sau:
- Chọn menu Apple (icon góc trên bên trái)
- Chọn System Preferences
- Chọn Screen Time
- Chọn Contents & Privacy ở thanh Menu bên trái.
- Bật Contents & Privacy Restrictions (Giới hạn về nội dung và quyền riêng tư)
- Chọn Stores
- Trong Ratings (Xếp hạng cho nội dung): Nhấp vào menu bật lên để chọn quốc gia hoặc khu vực để sử dụng chức năng xếp hạng phim, chương trình truyền hình và ứng dụng.
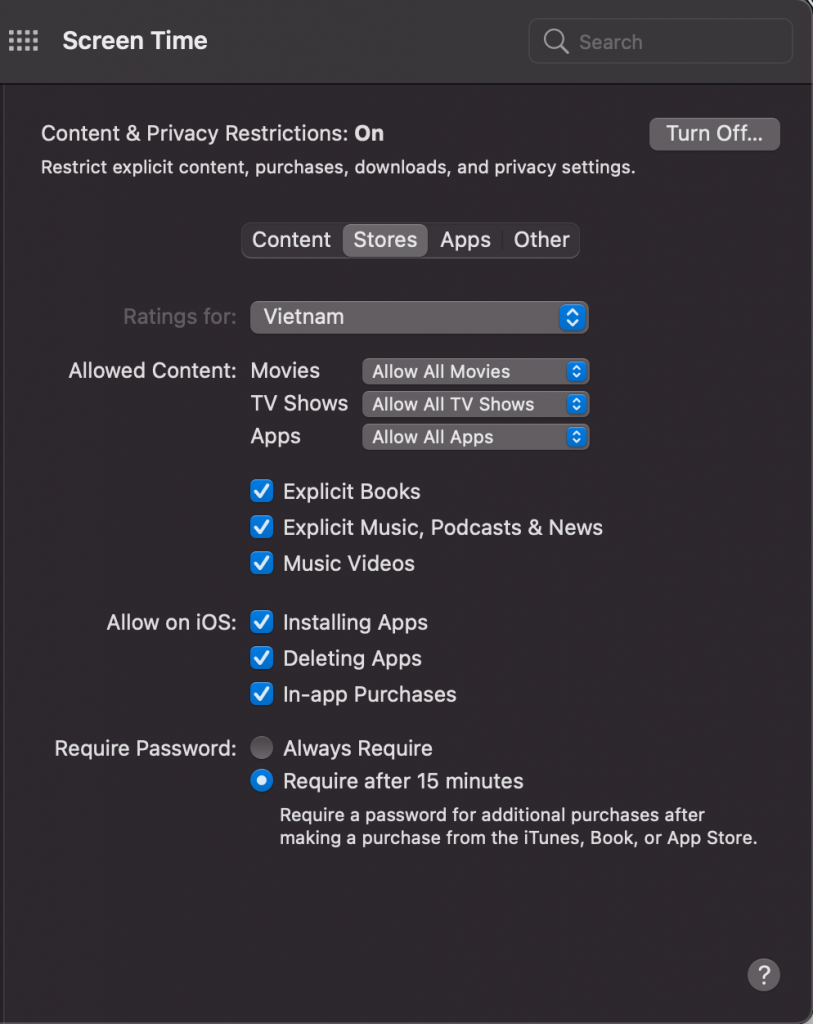
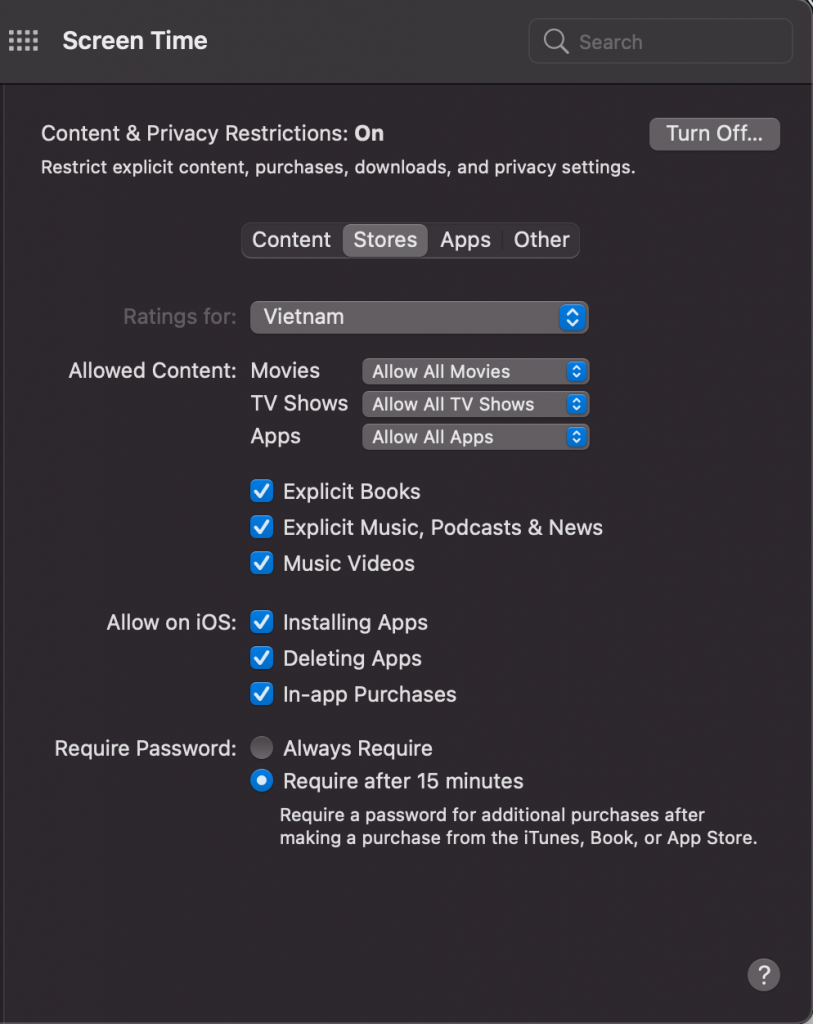
8. Trong Allowed Content (Nội dung được cho phép), bạn nhấn vào menu bật lên để chọn mức xếp hạng được phép cho phim, chương trình TV và ứng dụng.
- Phim: Nhấp vào menu bật lên, có các sự lựa chọn như Don’t Allow Movies, 0, C13, 16+, C18, Allow all Movies, chọn mức xếp hạng phù hợp với lứa tuổi của con bạn.
- Chương trình truyền hình: Nhấp vào menu bật lên, có các sự lựa chọn như Don’t Allow TV Shows, 0, C13, C16, C18, Allow all TV Shows, chọn mức xếp hạng phù hợp với lứa tuổi của con bạn.
- Ứng dụng: Nhấp vào menu bật lên, sau đó chọn mức xếp hạng phù hợp với lứa tuổi của con bạn.
9. Để hạn chế con bạn tiếp cận với các loại nội dung không phù hợp, bỏ chọn các hộp:
- Sách có nội dung người lớn, khiêu dâm
- Nhạc, Podcast & Tin tức chứa nội dung người lớn, khiêu dâm
- Video âm nhạc chứa nội dung người lớn, khiêu dâm
10. Bạn thiết lập Yêu cầu mật khẩu (Require password) để mua hàng:
- Luôn yêu cầu: Cần có mật khẩu cho mỗi lần mua hàng.
- Yêu cầu sau 15 phút: Cần có mật khẩu để mua hàng. Sau 15 phút trôi qua, mật khẩu phải được nhập lại để mua thêm.
Hạn chế con tiếp cận với nội dung người lớn
Nếu như các tính năng trước đây quan tâm nhiều hơn đến quyền truy cập và giới hạn thời gian, tính năng này Nội dung & Quyền riêng tư (Contents & Privacy Restrictions) cho phép bạn quyết định loại nội dung mà con bạn sẽ xem. Có nhiều cài đặt chi tiết khác nhau hạn chế các trang web người lớn và kết quả tìm kiếm, lời bài hát và từ ngữ tục tĩu trong phim và âm nhạc.
Cách thực hiện:
- Chọn menu Apple (icon góc trên bên trái)
- Chọn System Preferences
- Chọn Screen Time
- Chọn Contents & Privacy ở thanh Menu bên trái.
- Bật Contents & Privacy Restrictions (Giới hạn về nội dung và quyền riêng tư)
- Với Web Content, bạn chọn Limit Adult Websites để giới hạn truy cập các websites người lớn hoặc chỉ cho con truy cập vào một số website nhất định mà bạn cho phép trong Allowed Websites Only.
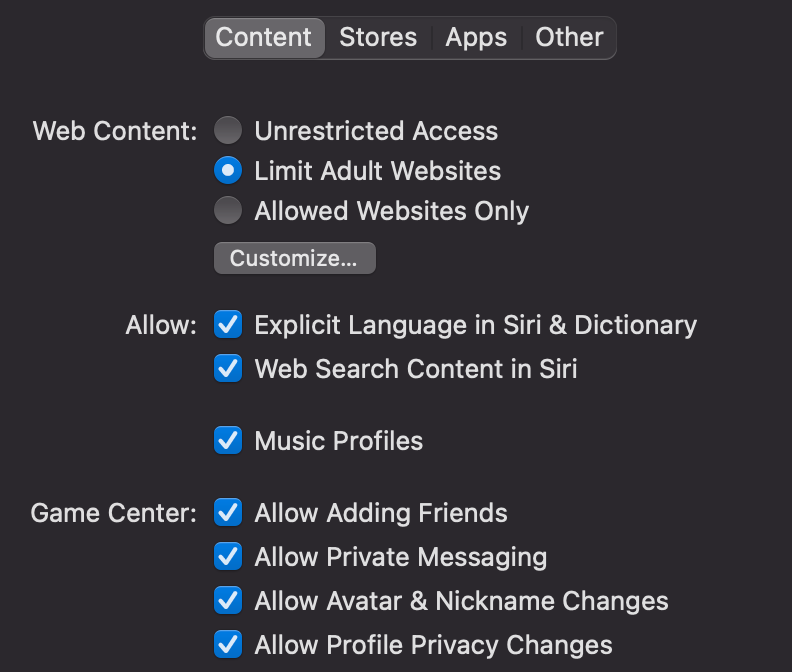
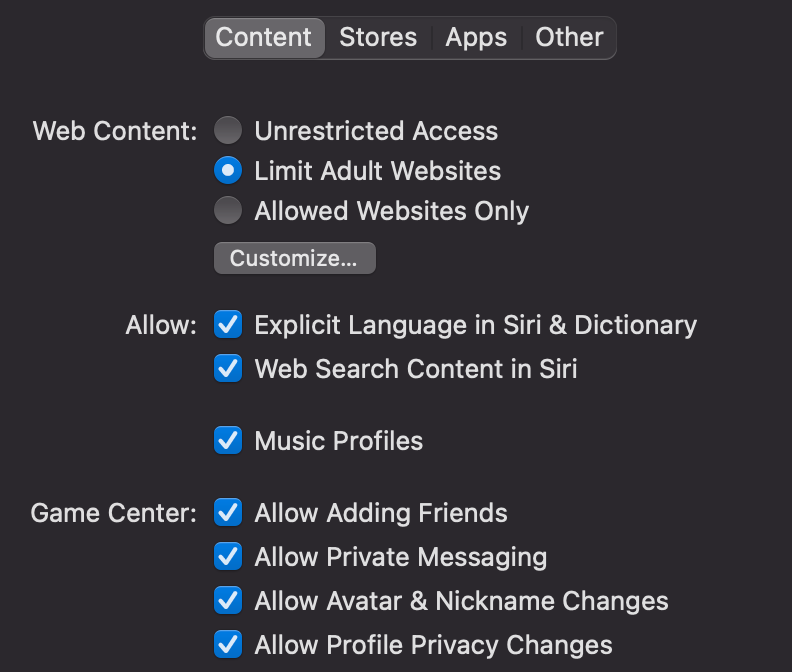
Sử dụng công cụ lọc nội dung trên mọi trình duyệt
Các cách thiết lập kiểm soát của phụ huynh cho Macbook được liệt kê bên trên sẽ giúp con bạn sử dụng Internet an toàn hơn. Tuy nhiên, những tính năng này chủ yếu giúp hạn chế các kết quả tìm kiếm không phù hợp với tuổi của con, chưa thể bảo vệ con khỏi những nội dung độc hại tràn lan trên Internet, chẳng hạn như nội dung khiêu dâm xuất hiện rất dày đặc trên các trang web không liên quan đến porn.
Vì vậy, con bạn có rủi ro rất cao vô tình tiếp cận với những loại nội dung không phù hợp này. Cùng với giới hạn của công nghệ, không có một công cụ nào có thể bảo vệ con bạn khỏi nội dung độc hại trên Internet một cách tuyệt đối.


Vì vậy bên cạnh việc giáo dục con về những nội dung phù hợp và không phù trên mạng, để đảm bảo môi trường mạng của con bạn được an toàn và lành mạnh hơn, bạn nên cân nhắc sử dụng thêm công cụ lọc nội dung online để ẩn đi 15 loại nội dung độc hại trên Internet, bao gồm:
- Nội dung khiêu dâm
- Nội dung kinh dị như máu me, tai nạn, ma quỷ, bạo lực, giết người, khủng bố, v.v
- Nội dung về chất kích thích, chất gây nghiện như rượu, bia, cần sa, ma tuý,v.v
- Nội dung mang yếu tố gây hấn, tổn thương người khác như Hate speech
Điều đặc biệt là tiện ích mở rộng này hoàn toàn miễn phí, giúp hạn chế tối đa việc con bạn tiếp cận với nội dung độc hại, đảm bảo môi trường mạng lành mạnh cho con nhưng không xâm hại quyền riêng tư của con.
Cách thực hiện trên trình duyệt Safari:
- Mở trình duyệt Safari
- Chọn Safari bên góc trên bên trái màn hình
- Chọn Safari Extension
- Nhấn vào ô tìm kiếm, chọn CyberPurify
- Chọn tải về


6. Sau khi tải về, bạn có thể chọn icon chữ C bên trái thanh địa chỉ web để kiểm tra xem tiện ích đã giúp bạn chặn được bao nhiêu nội dung độc hại.
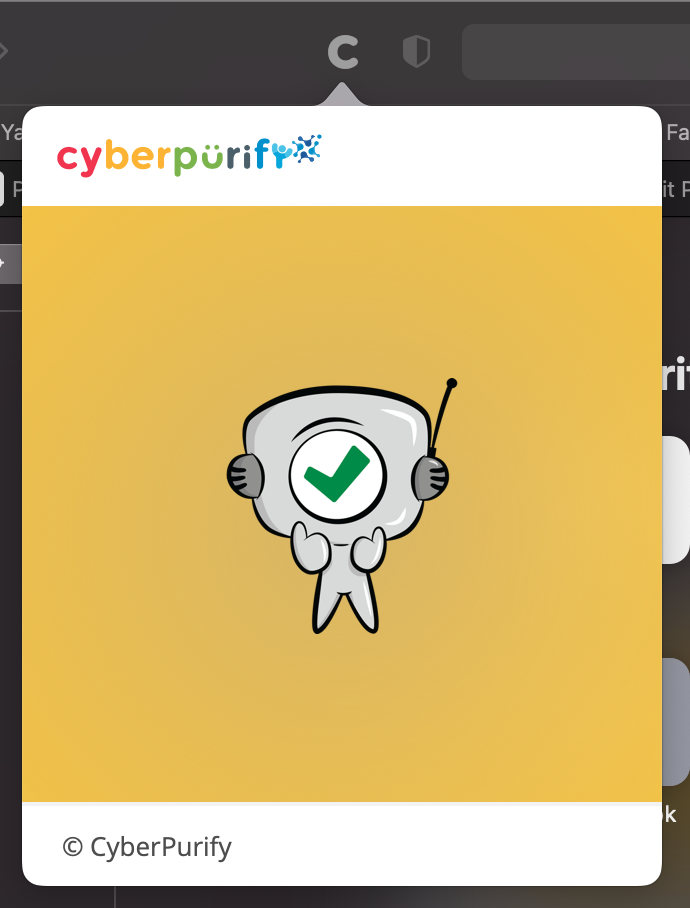
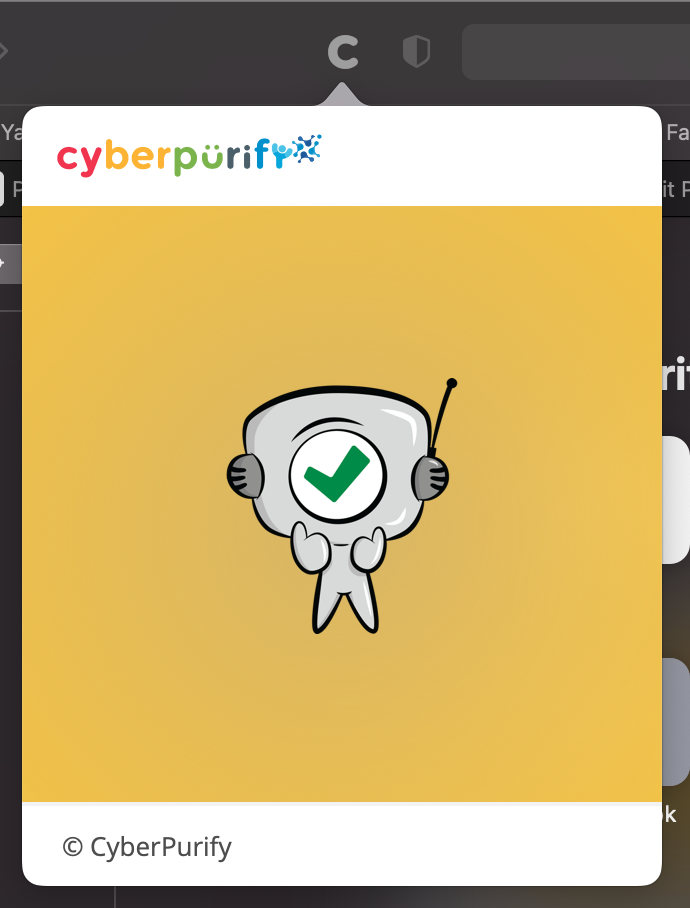
Giới hạn ứng dụng (Apps Limit)
Như cái tên nói lên tất cả, cài đặt này cho phép bạn kiểm soát lượng thời gian con bạn dành mỗi ngày cho các ứng dụng hoặc danh mục ứng dụng nhất định. Tính năng này áp dụng với tất cả thiết bị có cùng tài khoản iCloud sử dụng cho Screen Time (Thời gian sử dụng).
Cách thực hiện:
- Chọn menu Apple (icon góc trên bên trái)
- Chọn System Preferences
- Chọn App Limits
- Bật tính năng này lên
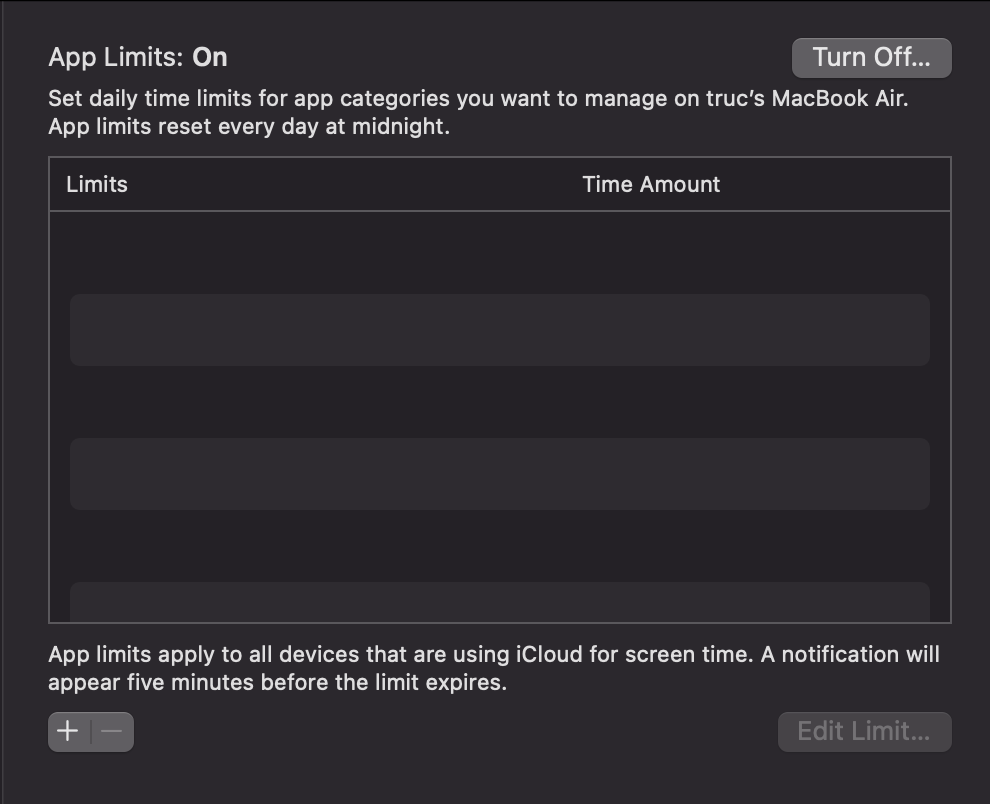
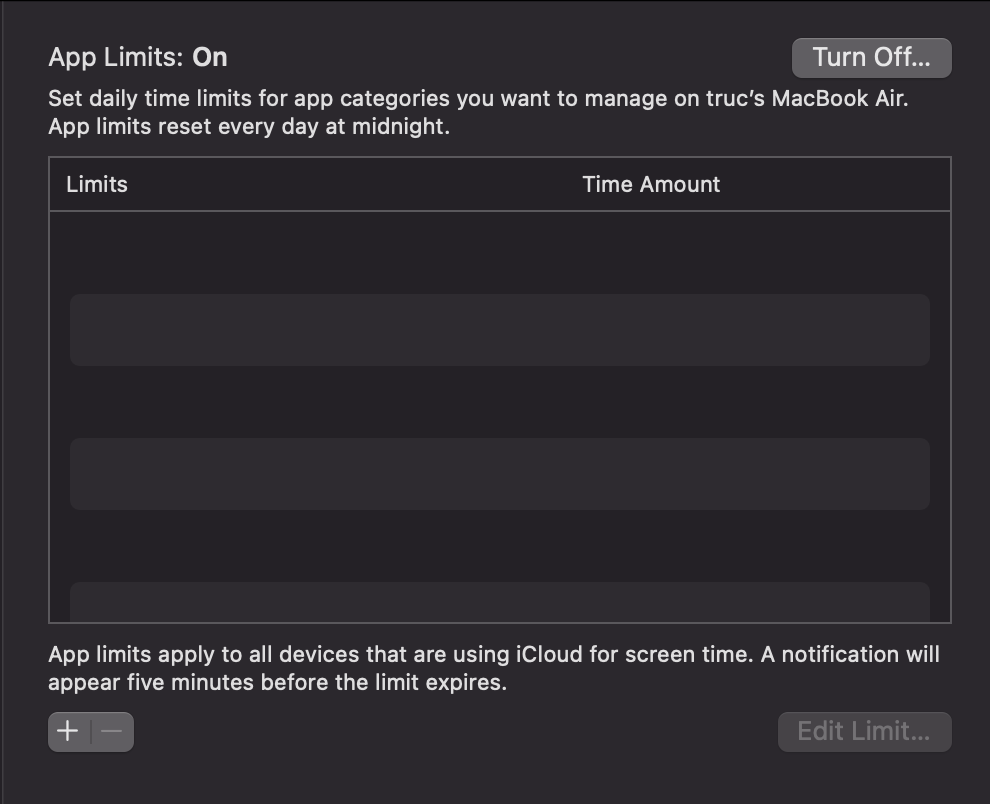
- Nhấp vào biểu tượng “+” ở dưới cùng bên trái của thanh tác vụ chính.
- Giờ đây, bạn sẽ có thể chọn các ứng dụng hoặc thể loại cụ thể và áp dụng giới hạn thời gian hàng ngày.


Chủ động luôn là đặc tính vốn có của các bậc cha mẹ hiện đại. Để bảo vệ con tốt hơn nữa khỏi mọi trang web khiêu dâm, bạo lực, giết người, dù con dùng bất kì thiết bị kết nối Internet nào, bạn nên đặt trước Wifi Device, trở thành các bậc phụ huynh đầu tiên sở hữu giải pháp 24/7 bảo vệ con bạn khỏi các trang web độc hại.
Chúc cha mẹ bảo vệ con tốt hơn và hiệu quả hơn trên không gian mạng!
Có thể bạn sẽ thích đọc về:
—















