Trong một môi trường trực tuyến đáng lo ngại hiện nay khi độ tuổi trẻ em tiếp cận với web đen ngày càng trẻ hoá, rất nhiều bậc cha mẹ tìm cách để hạn chế việc trẻ em tiếp nhận nội dung người lớn. Nói cách khác, “cách chặn web đen” đã trở thành một yêu cầu cấp bách hơn bao giờ hết.
Trong bài viết này, CyberPurify sẽ hướng dẫn bạn 3 cách chặn web đen trên Windows 10 hiệu quả nhất cho phụ huynh.
Bên cạnh đó, chủ động luôn là đặc tính vốn có của các bậc cha mẹ hiện đại. Để bảo vệ con tốt hơn nữa khỏi mọi trang web khiêu dâm, bạo lực, giết người, dù con dùng bất kì thiết bị kết nối Internet nào, bạn nên đặt trước Wifi Device, trở thành các bậc phụ huynh đầu tiên sở hữu giải pháp 24/7 bảo vệ con bạn khỏi các trang web độc hại.
3 cách chặn web đen trên Windows 10 miễn phí và hiệu quả
Cách chặn web đen trên Windows 10 bằng máy chủ DNS
Máy chủ DNS nghe có vẻ phức tạp, nhưng CyberPurify sẽ hướng dẫn bạn từng bước để chặn nội dung khiêu dâm sử dụng DNS hiệu quả. Máy chủ DNS là gì? Như bạn đã biết, tất cả các trang web và thiết bị được kết nối với Internet đều có địa chỉ IP. Máy chủ DNS chuyển đổi IP thành tên trang web, làm cho việc truy cập trang web dễ dàng hơn và gần gũi với con người hơn.
Tuỳ vào máy chủ DNS, có nhiều máy chủ DNS miễn phí hoặc trả phí, một số có thể lọc nội dung và một số không thể. Bên dưới là một vài máy chủ DNS miễn phí lọc nội dung, giúp việc chặn web đen trên Windows 10 hiệu quả nhất cho phụ huynh:
- AdGuard DNS: 176.103.130.132, 176.103.130.134.
- Open DNS: 208.67.222.123, 208.67.220.123.
- CleanBrowsing: 185.228.168.9, 185.228.169.9.
Bạn có thể cấu hình PC/máy tính xách tay/điện thoại/máy tính bảng hoặc thậm chí router. Để bật máy chủ DNS trong Windows 10, hãy làm theo các bước sau:
- Nhấn tổ hợp phím Win + R. Gõ “control” vào input field. Chọn OK.


- Bảng điều khiển sẽ xuất hiện. Bạn chọn mục “View network status and tasks” hoặc “Network and Sharing Center” trong các trường hợp khác.
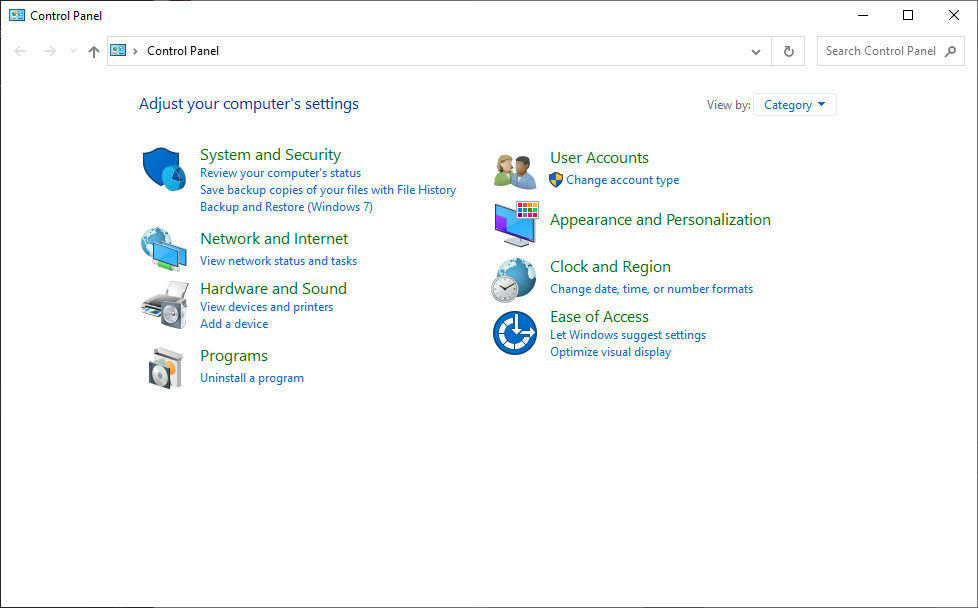
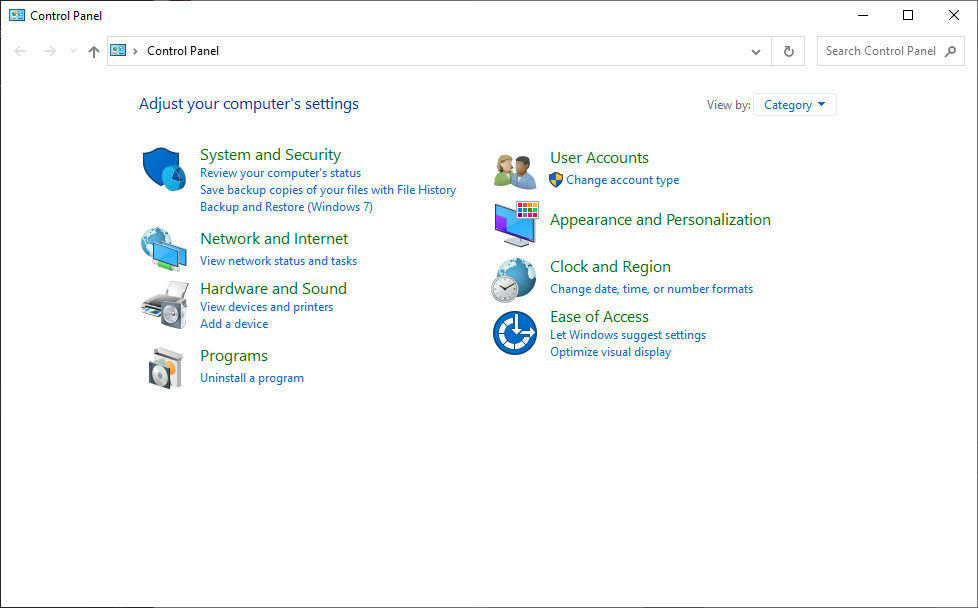
- Nhấp vào “Change adapter settings” nằm bên trái trên bảng điều khiển để xem các bộ điều hợp mạng khả dụng. Có hai loại bộ điều hợp vật lý chính: không dây và Ethernet. Chọn không dây nếu bạn đang sử dụng Wi-Fi hoặc Ethernet nếu cáp LAN được kết nối. Bạn cũng có thể định cấu hình cả hai bộ điều hợp. Nhấp chuột phải vào bộ điều hợp, chọn Properties.


- Nhấp đúp vào “Internet Protocol Version 4 (TCP /IPv4)”


5. Chọn “Use the following DNS sever addresses”. Nhập DNS server mới (ở đây là máy chủ OpenDNS) và nhấp vào OK.
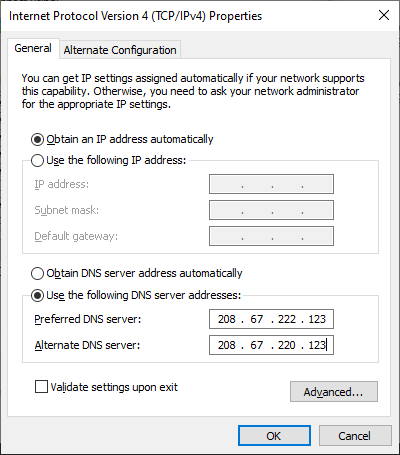
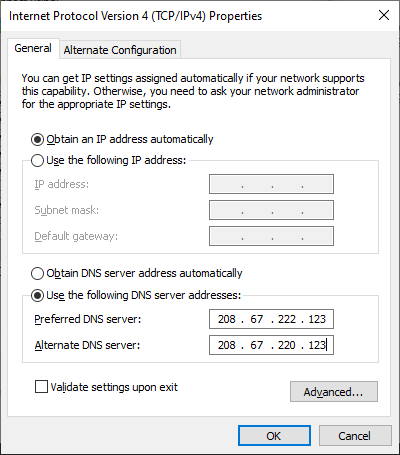
- Đóng cửa sổ Properties bằng cách nhấp vào OK.
Bây giờ bạn đang sử dụng Internet thông qua máy chủ DNS. Bạn nên xóa bộ nhớ cache DNS và dữ liệu duyệt web (lịch sử, cookie, v.v.). Để xóa bộ nhớ cache DNS: nhấp chuột phải vào phím Windows và chọn “Windows PowerShell (Admin)” hoặc “Command Prompt (Admin)” (chỉ một lệnh được hiển thị) và nhập lệnh (ipconfig/flushdns), sau đó nhấn Enter.




Cách chặn web đen trên Windows 10 bằng tài khoản Microsoft
Đây là khả năng hệ điều hành được tích hợp sẵn trong Windows 10. Ngoài ra, tốt nhất bạn nên sử dụng phiên bản hệ điều hành mới nhất. Bạn phải có hoặc tạo tài khoản Microsoft, tài khoản này tương tự như Tài khoản Google trên Android hoặc AppleID. Sau đó, bạn phải thêm tài khoản của con bạn ở đó.
- Đi tới Settings, điều hướng đến “Accounts – Family and other users” và nhấp vào mục “Add a family memeber”.
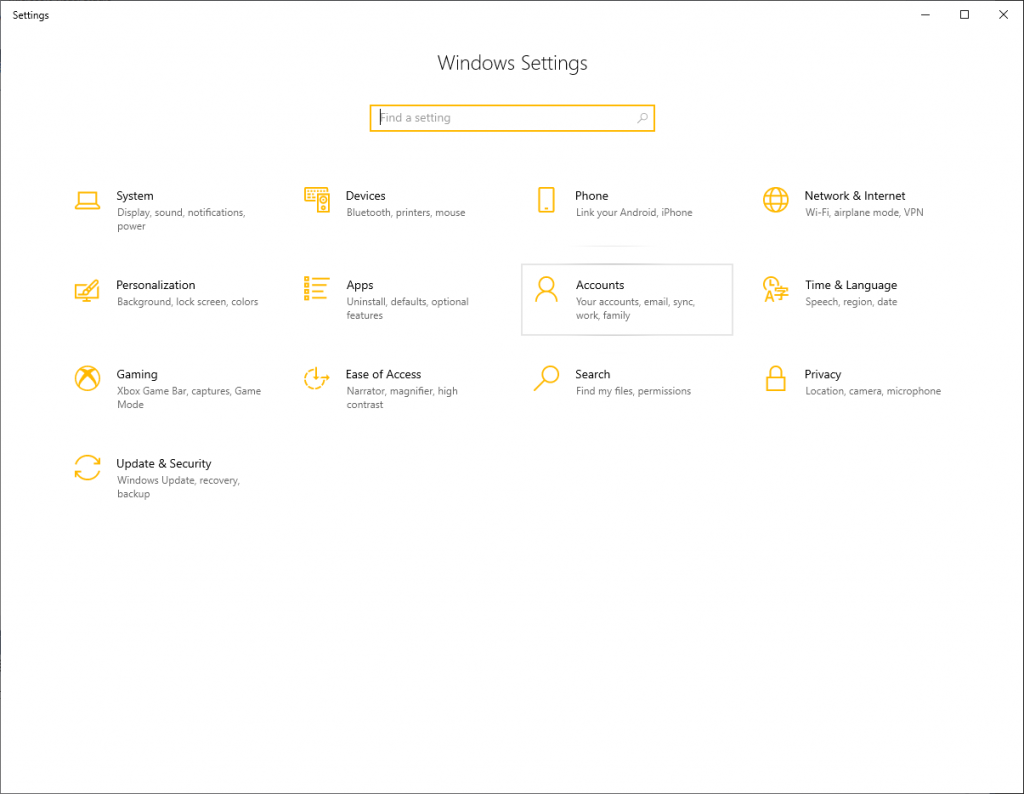
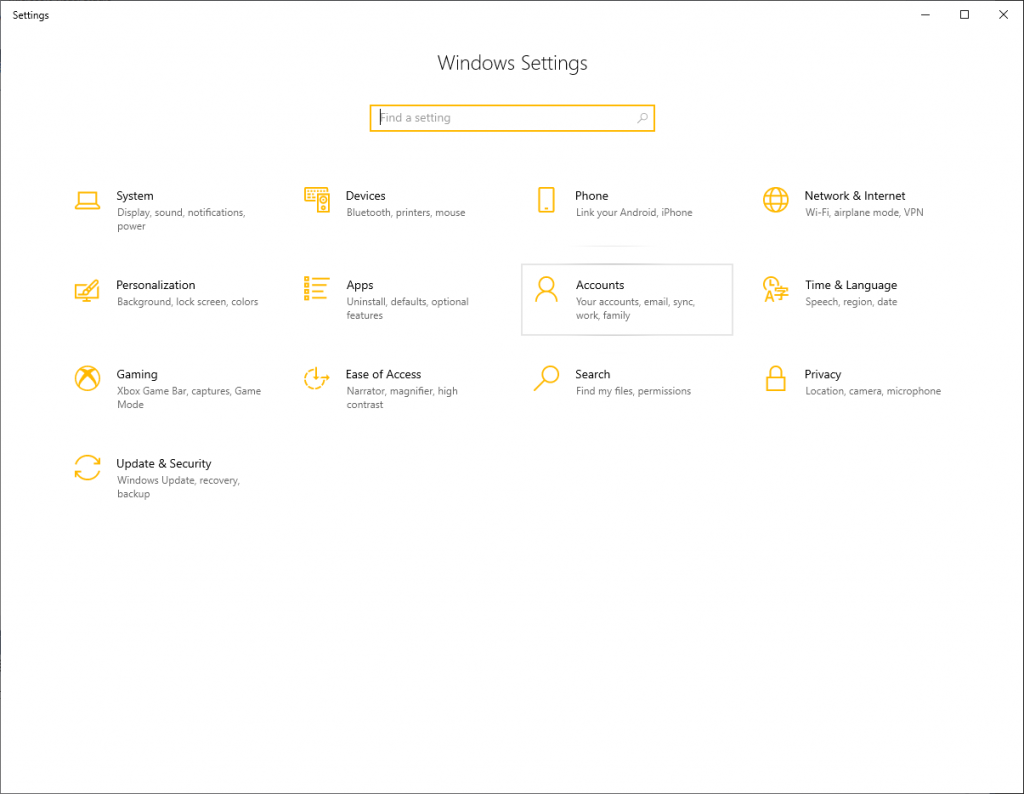
- Chọn “Add someone” và nhập tài khoản Microsoft của trẻ (hoặc tạo cho trẻ tài khoản Microsoft). Nhấp vào Next để xác nhận.


4. Chọn Settings, điều hướng đến “Accounts – Family and other users”, nhấp vào “Manage family online”.


- Tìm tài khoản của con bạn, nhấp vào More Options và danh sách thả xuống sẽ xuất hiện, chọn Content Restrictions.
- Bật tùy chọn “Filter inappropriate websites and searches”
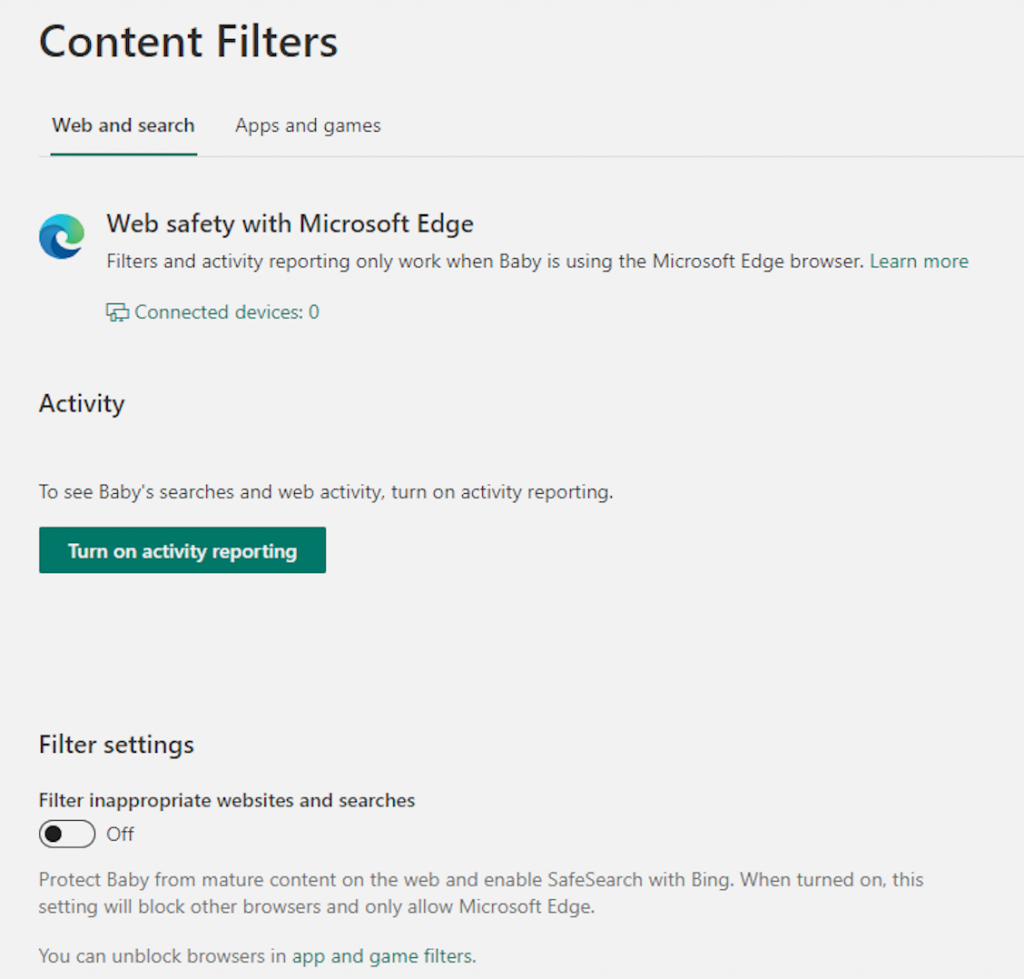
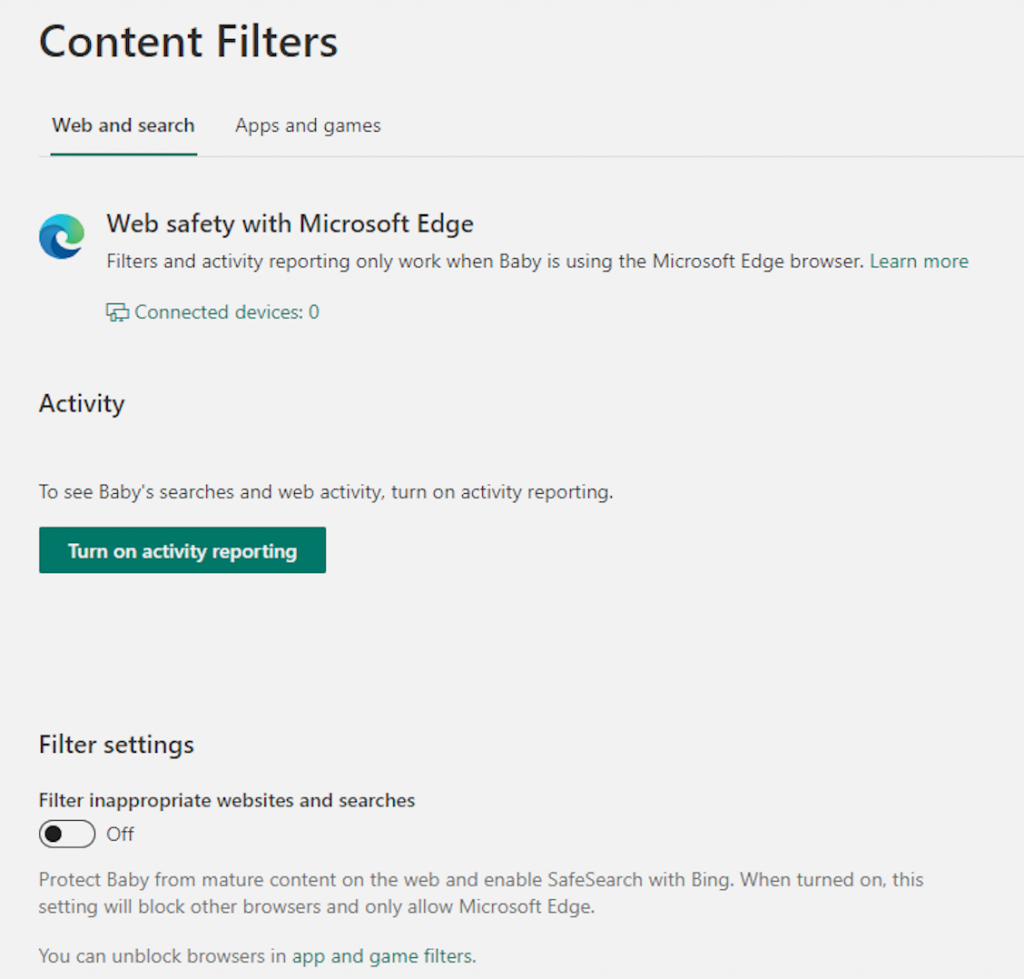
Bây giờ Windows Parental control đã được kích hoạt. Có một nhược điểm là tính năng này chỉ hoạt động với trình duyệt Microsoft Edge và Internet Explorer trong Windows 10, tính năng này không chặn web đen trên Google Chrome. Đó là lí do tại sao bạn nên cân nhắc sử dụng phần mềm từ bên thứ ba.
Cách chặn web đen trên Windows 10 bằng phần mềm
Nếu như hai cách trên khá phức tạp và mất nhiều thao tác, bạn có thể cân nhắc sử dụng phần mềm từ bên thứ ba – phần mềm lọc nội dung online. Tại sao bạn cần sử dụng phần mềm lọc nội dung:
- Nội dung khiêu dâm không chỉ tiếp cận con bạn dưới dạng website mà còn ở dạng hình ảnh/video/quảng cáo tràn lan khắp Internet. Vì vậy mà việc chặn website/domain là không đủ và việc bạn phải tự tay bổ sung trang web phim người lớn là không thể và bạn cũng không có thời gian làm điều đó.
- Nội dung khiêu dâm cập nhật liên tục mỗi ngày, mỗi giờ vì vậy cần một cơ chế cập nhật liên tục
- Nội dung khiêu dâm xuất hiện rất nhiều trên những góc tối của các nhóm chat kín, mạng xã hội, diễn đàn, v.v


Vì vậy để đảm bảo môi trường mạng của con bạn được an toàn và lành mạnh hơn, bạn nên cân nhắc sử dụng thêm công cụ lọc nội dung online để ẩn đi 15 loại nội dung độc hại trên Internet, bao gồm:
- Nội dung khiêu dâm
- Nội dung kinh dị như máu me, tai nạn, ma quỷ, bạo lực, giết người, khủng bố, v.v
- Nội dung về chất kích thích, chất gây nghiện như rượu, bia, cần sa, ma tuý,v.v
- Nội dung mang yếu tố gây hấn, tổn thương người khác như Hate speech
Điều đặc biệt là tiện ích mở rộng này hoàn toàn miễn phí, giúp hạn chế tối đa việc con bạn tiếp cận với nội dung độc hại, đảm bảo môi trường mạng lành mạnh cho con nhưng không xâm hại quyền riêng tư của con.
Các bước thực hiện như sau:
- Mở trình duyệt Google Chrome/Firefox/Microsoft Edge/Safari
- Click chọn Tiện ích bổ sung trong cài đặt (Add-on/Extension) hoặc bạn có thể click vào đây: Google Chrome Extension hoặc Firefox Extension hoặc Microsoft Edge Extension hoặc Safari Extension (Chọn Safari ở góc trên bên trái => Chọn Safari Extension)
- Gõ từ khóa CyberPurify trong ô tìm kiếm (hình ảnh bên dưới lấy Chrome làm ví dụ)


4. Click chọn CyberPurify hiển thị ở kết quả
5. Chọn Add to Chrome


6. Chọn Add extension
7. Kết quả hiển thị như hình bên dưới là bạn đã cài đặt thành công.


Có thể bạn cũng sẽ thích đọc về:
—















