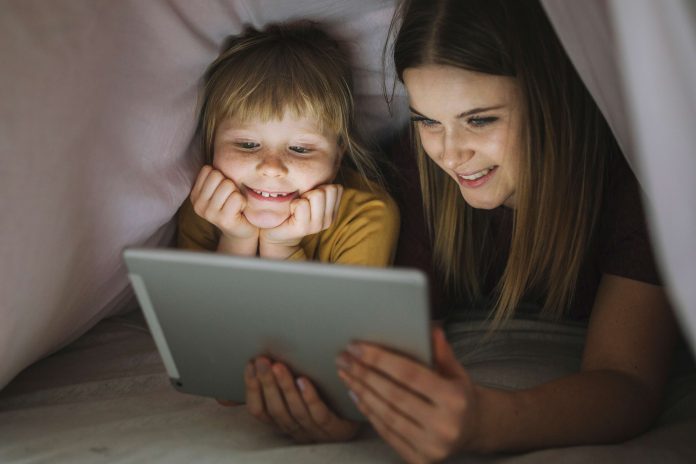As a parent, it’s important to keep your children safe while they watch their favorite shows and movies on Netflix. With so much content available, it can be hard to filter out all inappropriate material.
The answer to Can I restrict what my child watches on Netflix? Yes. You can!
Don’t worry, parents! Our easy-to-follow guide to set Netflix parental controls can help you set up age-appropriate restrictions and filters, so you can create a secure and safe viewing environment for your family.
6 effective ways to set Netflix parental controls for parents
Create a profile with a specific maturity rating
The answer to Can I restrict what my child watches on Netflix? Yes. You can. To manage the types of movies and TV shows that people on your Netflix account can watch, you can create a personal profile with a custom age rating such as here Netflix Kids. Netflix Kids has several features such as:
- Simplified interface.
- Remove direct access to account settings.
- Play only carefully selected TV shows and movies for children.
Implementation steps:
- You access your Manage Profile.
- Click Add Profile.
- Name the profile. To use Netflix Kids, select Kids. The profile will have a kids icon in yellow


4. Select Continue. The new profile will show up on the list of profiles on your account.
5. Refresh the page to update the settings by switching to another profile and switching back or signing out of your device and back in.
Choose your profile’s maturity ratings
Another cool Netflix Parental Controls. When you set an age rating for a profile, that profile will only see TV shows and movies that match that rating. You can also block specific TV shows and movies from individual profiles.
Steps to set a maturity rating for a profile:
- From a web browser, go to your Account page.
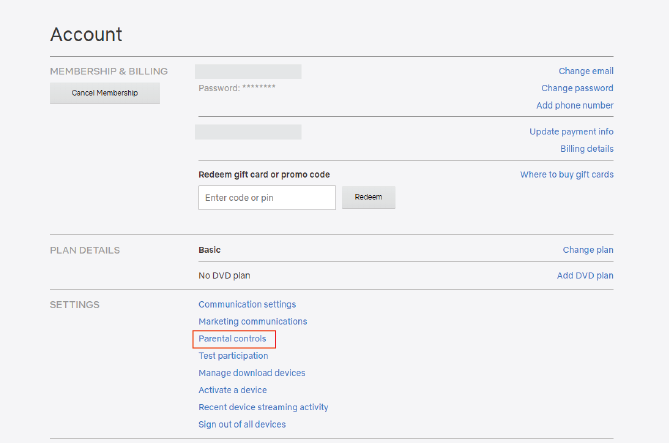
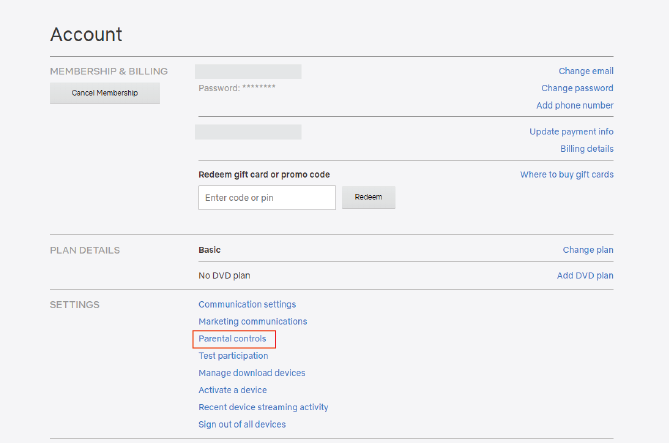
2. Open the Profile & Parental Control settings for the profile you want to manage.
3. Change the Viewing Restrictions setting.
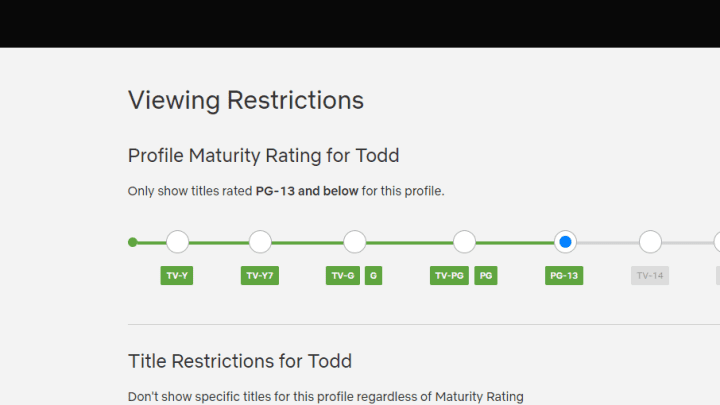
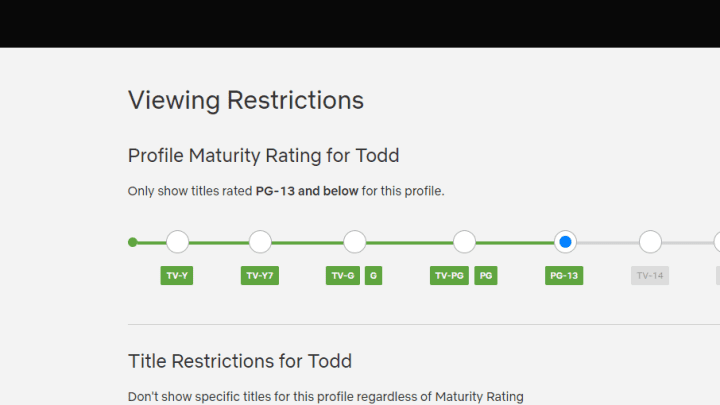
4. Enter your Netflix password.
5. Set the adult ratings for the TV shows and movies you want to allow in that profile.
6. Select Save. TV shows and movies above the selected age range will be removed from the profile.
7. Refresh the page to update the settings by switching to another profile and switching back, or signing out of your device and back in.
Block inappropriate movies or shows
To turn on netflix restrictions, you can follow the steps below:
- From a web browser, go to your Account page.
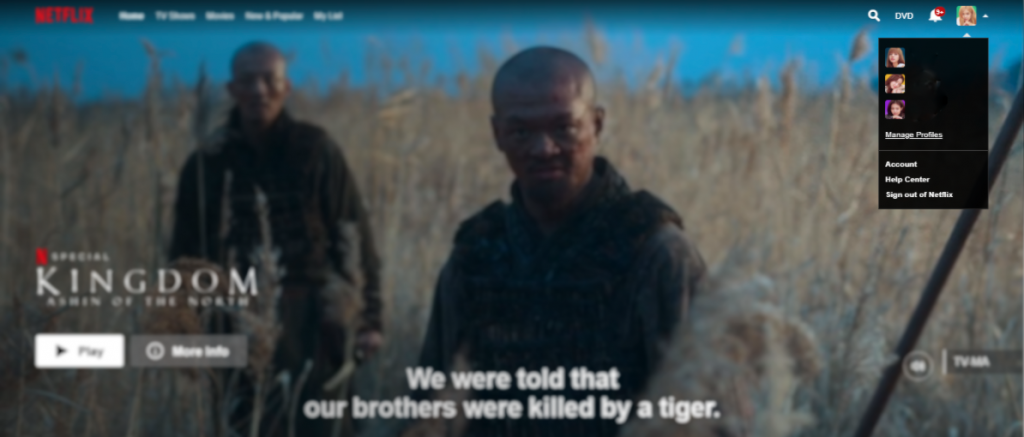
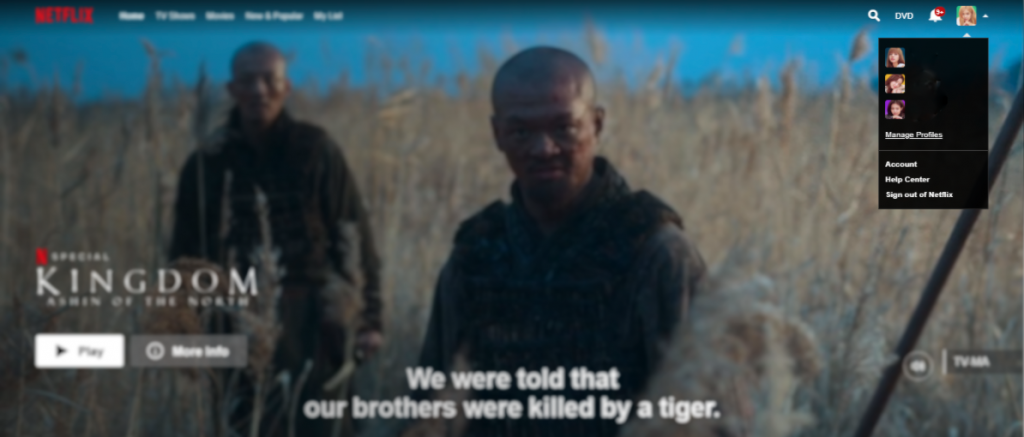
- Open the Profile & Parental Control settings for the profile you want to manage.
- Change the Viewing Restrictions setting.
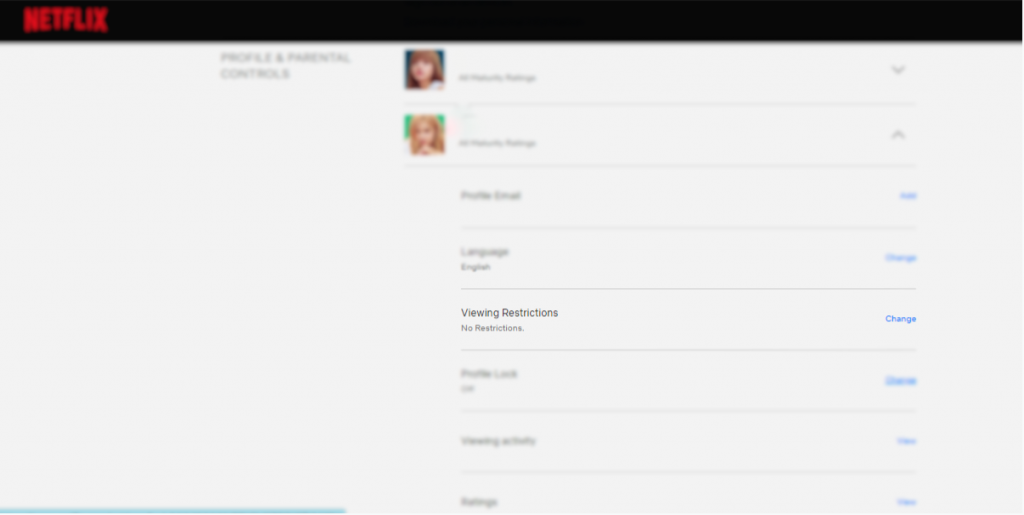
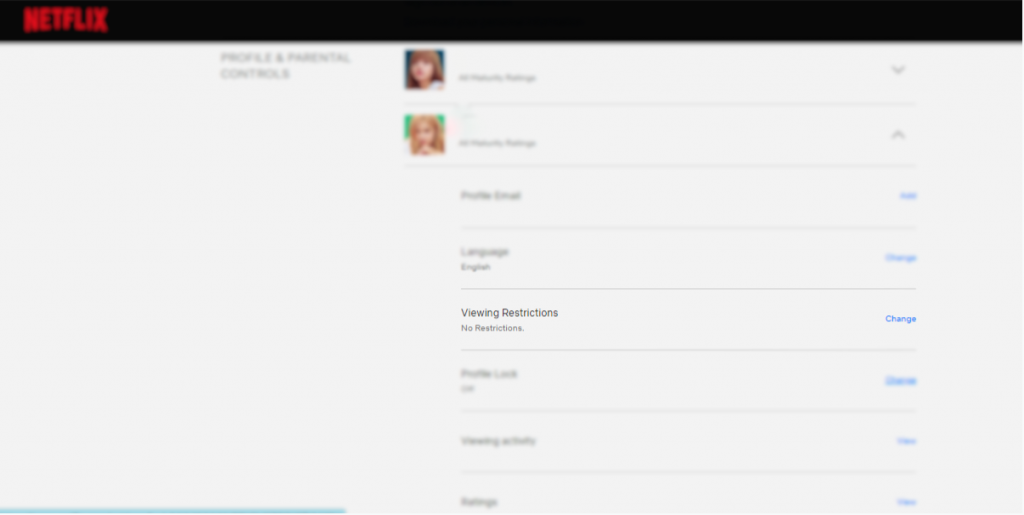
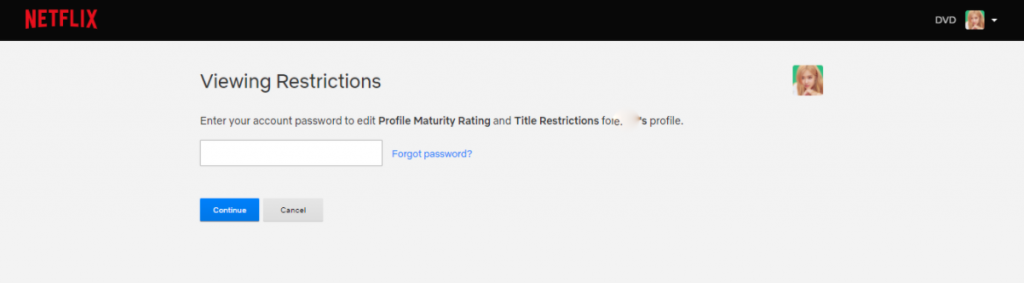
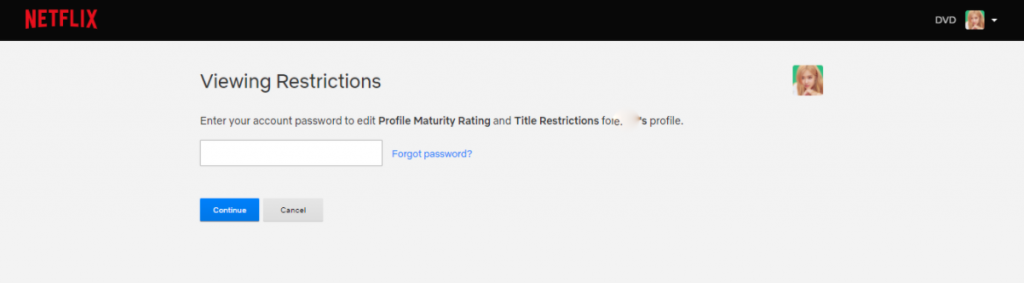


7. Refresh the page to update the settings by switching to another profile and switching back or signing out of your device and back in.
Lock or unlock profiles
To restrict your child from having access to a specific profile on your account, you can protect that profile by setting up a Profile Lock PIN.
To add a PIN to a specific profile:
- From a web browser, go to your Account page.
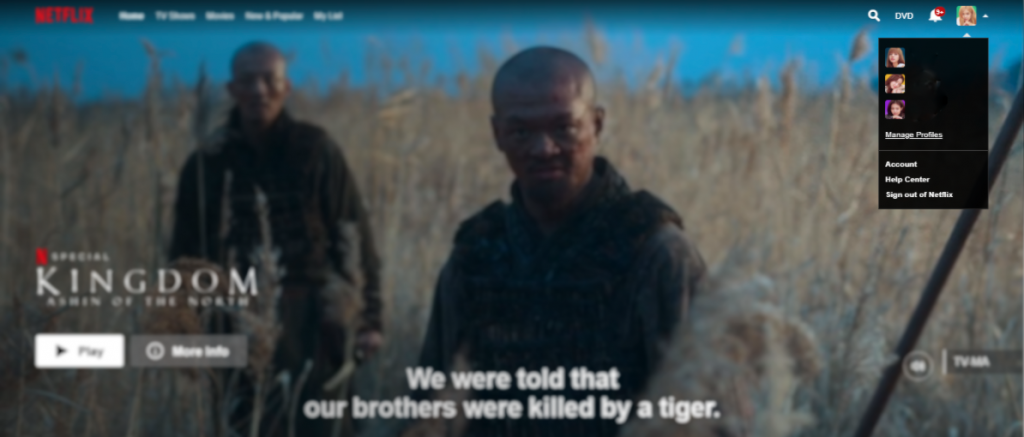
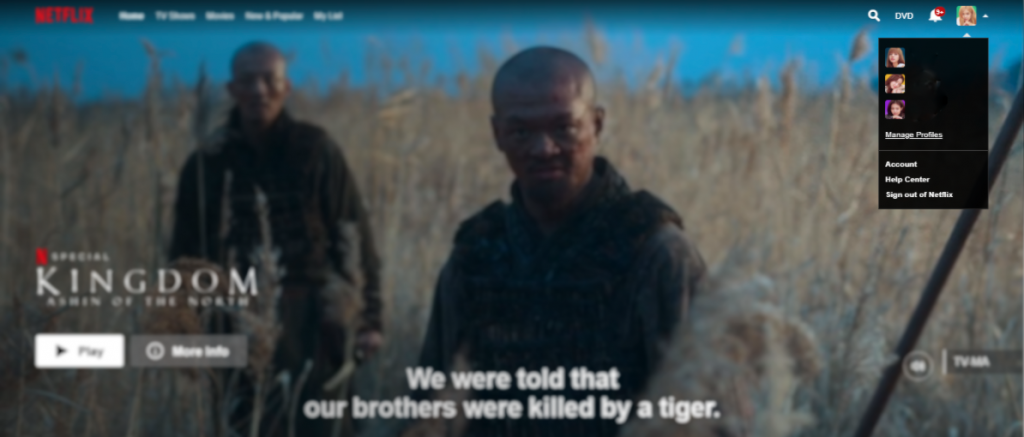
- Open the Profile & Parental Control settings for the profile you want to lock.
- Change Profile Lock settings.
- Enter your Netflix account password.
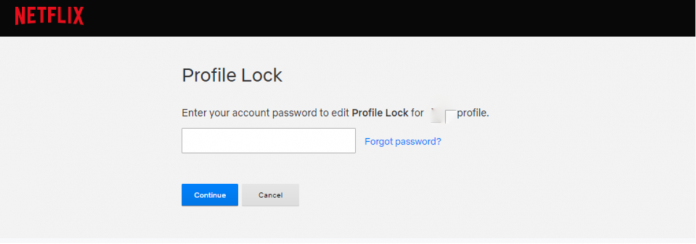
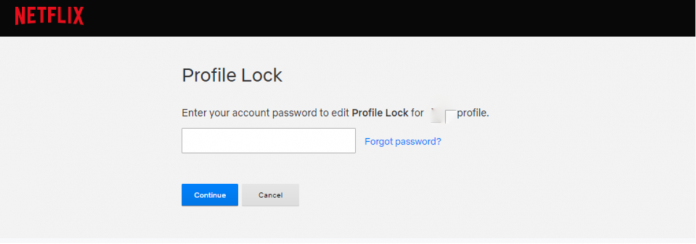
6. Enter 4 numbers to generate your Profile Lock PIN.
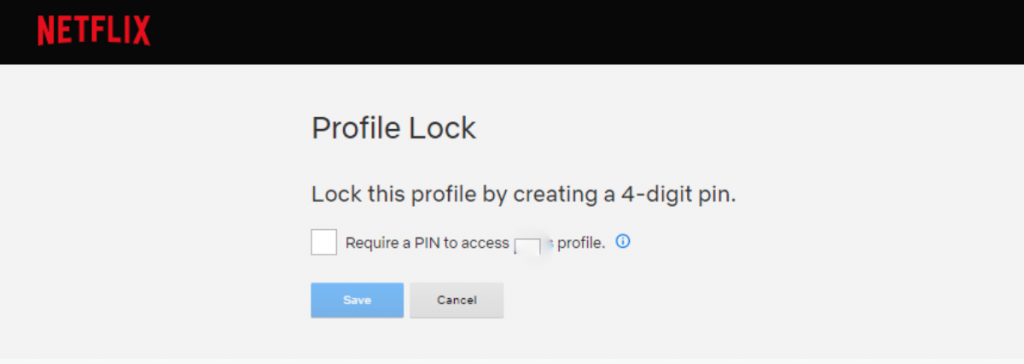
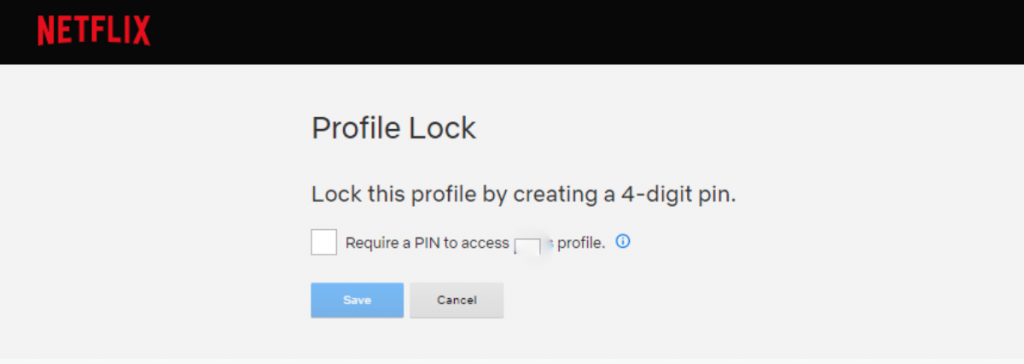
Turn autoplay on or off
Netflix has two autoplay features that you can turn on or off for each profile on your account. Autoplay next episode and Autoplay preview:
- With autoplay next episode
A feature commonly used when watching TV shows with multiple episodes, you can choose whether to automatically play the next episode for your child.
- From a web browser, go to your Account page.
- Open the Profile & Parental Control settings for the profile you want to manage.
- Change Playback settings.
- Check or uncheck the option Autoplay next episodes in a series on all devices
- Select Save.
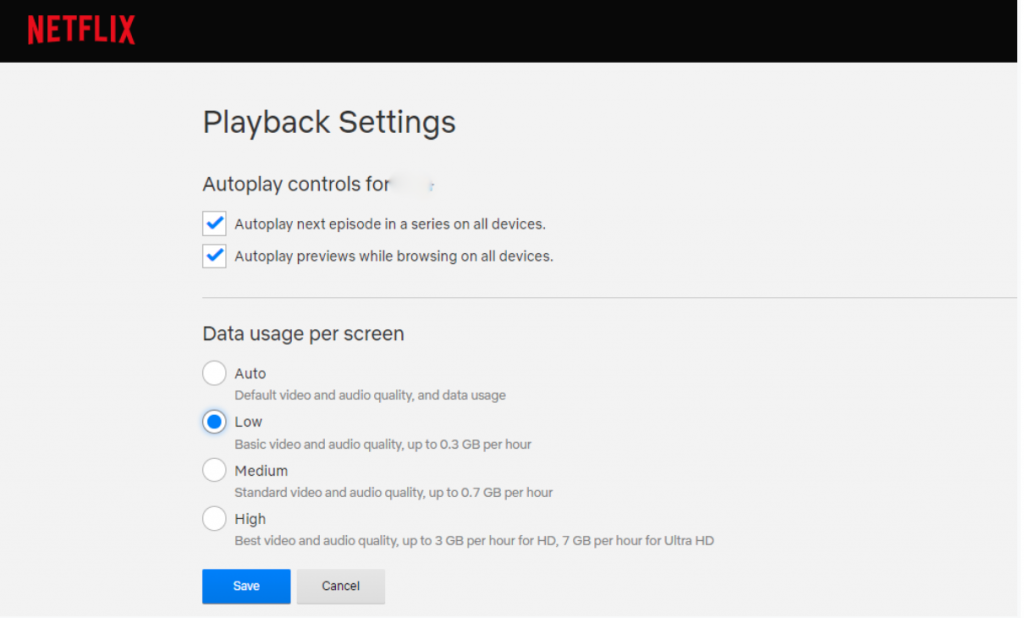
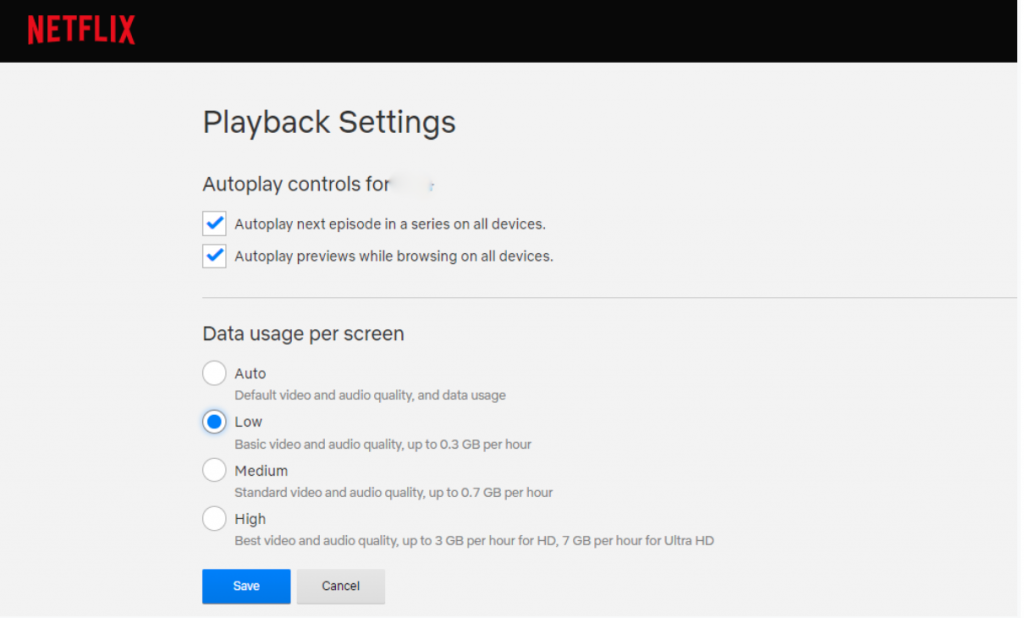
- With autoplay preview
This feature allows you to choose whether to automatically play previews of TV shows and movies.
- From a web browser, go to your Account page.
- Open the Profile & Parental Control settings for the profile you want to manage.
- Change Playback settings.
- Select or deselect the Autoplay previews while browsing on all devices option.
- Refresh the page to update the settings by switching to another profile and switching back or signing out of your device and back in.
Use parental control device CyberPurify Egg
Another helpful tip for parent to set parental control on Netflix is using Content Purifier CyberPurify Egg!
If you are:
- Worried about the safety of your children when they’re online, especially with the fear of exposing them to harmful content?
- Tired of keeping track of their screen time and constantly reminding them to turn off devices?
- Exhausted from dealing with the endless “5 more minutes” pleas, only for them to end up using their device for much longer?
If so, CyberPurify Egg has got you covered! Egg keeps your kids SAFE from inappropriate content and websites like porn, dating, gambling, and more.
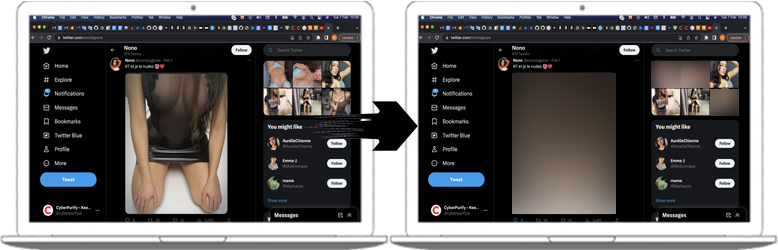
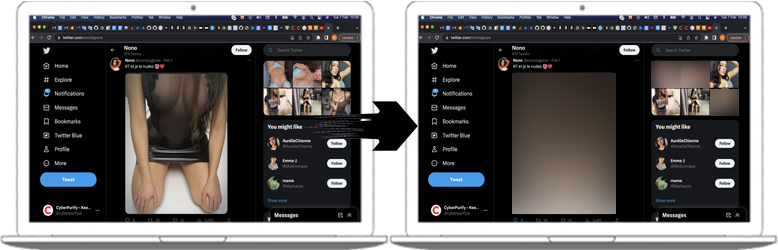
And helps them stay DISCIPLINED – auto block apps, games, movies, especially NETFLIX during scheduled times, ensuring healthy online habits for your kids.
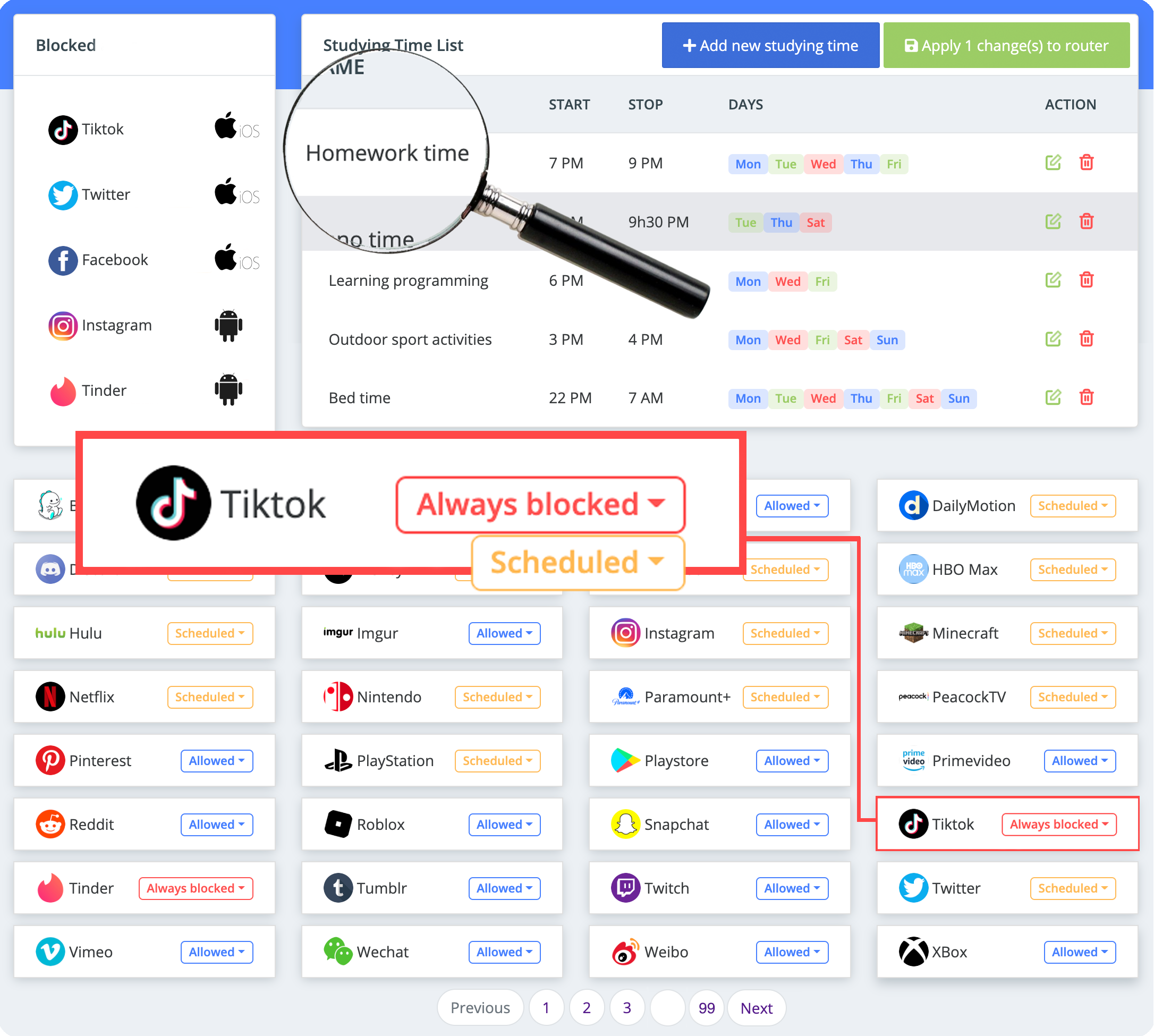
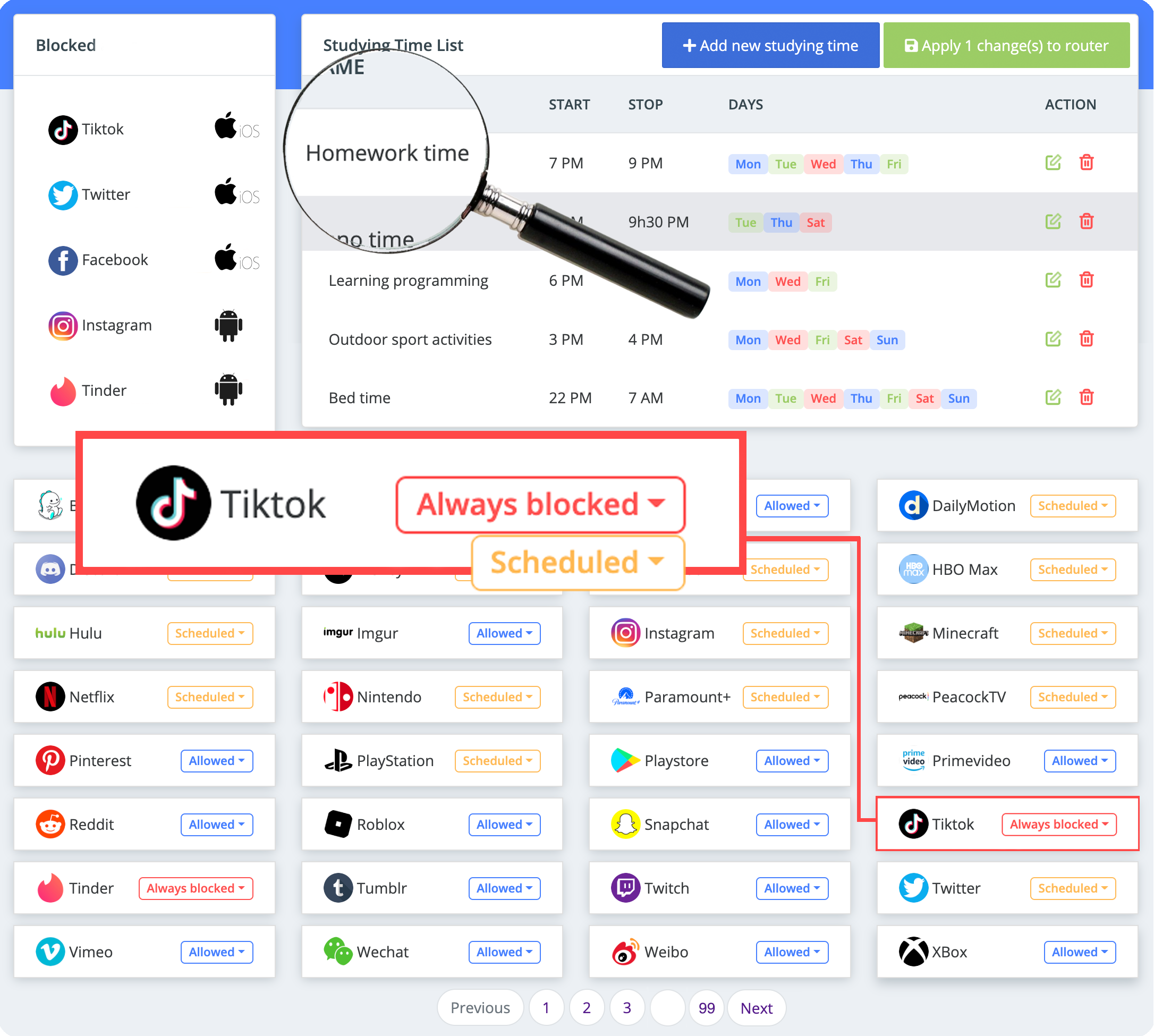
Be one of the first parents to own a CyberPurify Egg!
Try and you might love this: