Hiện nay ngày càng nhiều cha mẹ tìm cách thiết lập kiểm soát của phụ huynh trên máy tính để lọc web, chặn truy cập vào các trang web không phù hợp. Có nhiều cách khác nhau để thực hiện việc này, từ định cấu hình quyền kiểm soát của phụ huynh trên bộ định tuyến của bạn, cho đến sử dụng kiểm soát của phụ huynh được tích hợp trong Windows hoặc phần mềm của bên thứ ba.
Tính năng lọc web được sử dụng để hạn chế trẻ nhỏ truy cập vào trang web đen. Tuy nhiên, thanh thiếu niên rất thành thạo trong việc thoát khỏi sự kiểm soát của cha mẹ khi lên mạng. Vì vậy bạn cần cẩn thận và cân nhắc kết hợp nhiều công cụ khác nhau, đừng chỉ dựa vào một công cụ duy nhất.
Bài viết sẽ chỉ bạn 4 cách thiết lập kiểm soát của phụ huynh trên máy tính con hiệu quả nhất.
4 cách thiết lập kiểm soát của phụ huynh trên máy tính con hiệu quả nhất
Sử dụng Kids Mode trên Microsoft Edge
Kids Mode – chế độ dành cho trẻ em giúp cha mẹ dễ dàng tùy chỉnh trải nghiệm web tốt hơn, phong phú hơn và an toàn hơn cho con của họ. Kids Mode hiện có sẵn không chỉ trên Windows 7,8,8.1, 10 mà còn ở iOS và Android.
Một số tính năng của Kids Mode:
- Nội dung phù hợp với lứa tuổi: Đặt độ tuổi phù hợp cho trẻ lớn và trẻ chưa lớn. Cha mẹ có thể chọn trải nghiệm Internet phù hợp cho độ tuổi của con mình từ 5-8 và 9-12.
- Tin tức phù hợp cho trẻ em: Kids Mode giúp trẻ khám phá nội dung và tin tức được chọn lọc. Tính năng này chỉ dành cho lứa tuổi 9-12.
- Xây dựng trải nghiệm Internet an toàn hơn chỉ dành cho trẻ em: Tính năng này cho phép các trang web thân thiện với trẻ em được chọn trước và cho phép các cài đặt bảo mật khác.
Bên dưới là một số bước để bạn sử dụng Kids Mode:
Bước 1: Truy cập vào: https://www.microsoft.com/en-us/edge/kids-mode
Bước 2: Chọn chế độ Kids Mode trong phần cài đặt tài khoản
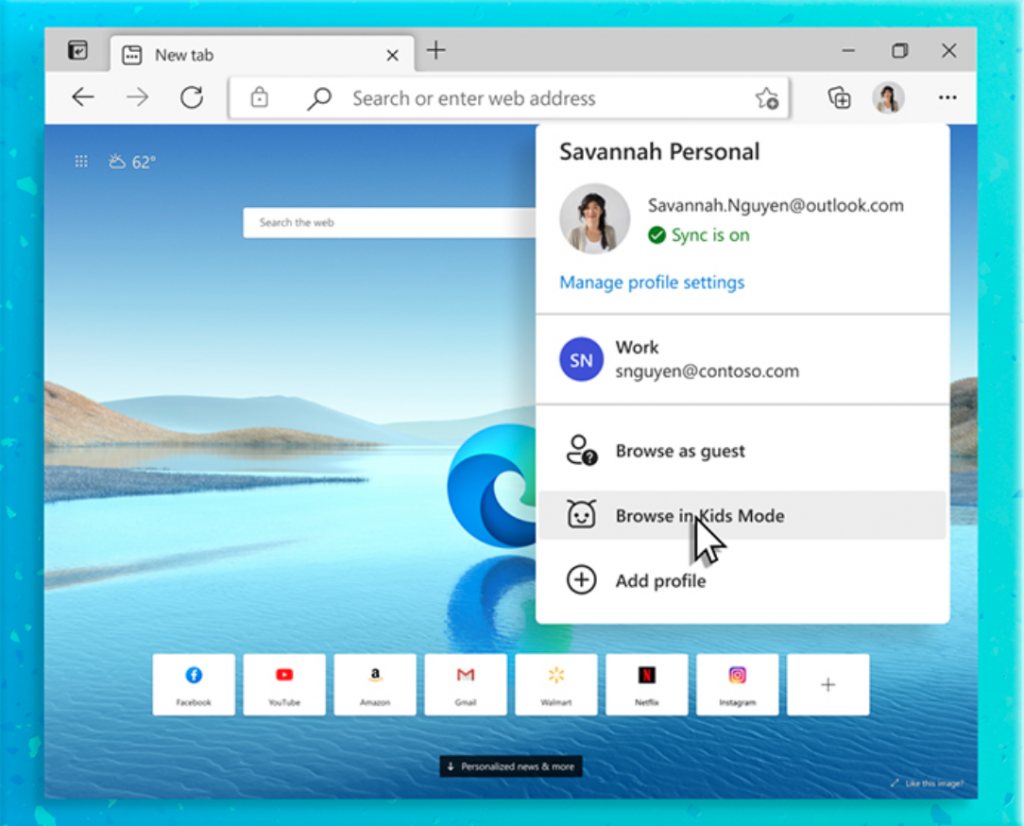
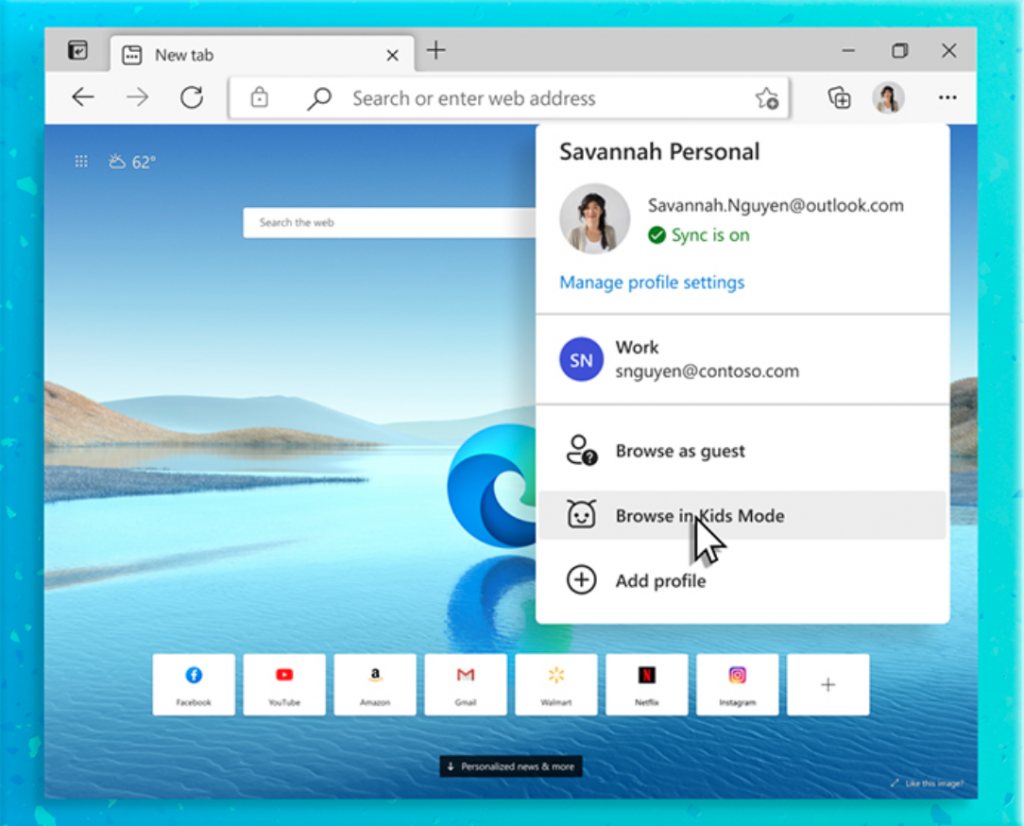
Nguồn ảnh: Microsoft
Bước 3: Chọn nhóm tuổi:
+5-8 tuổi
+9-12 tuổi
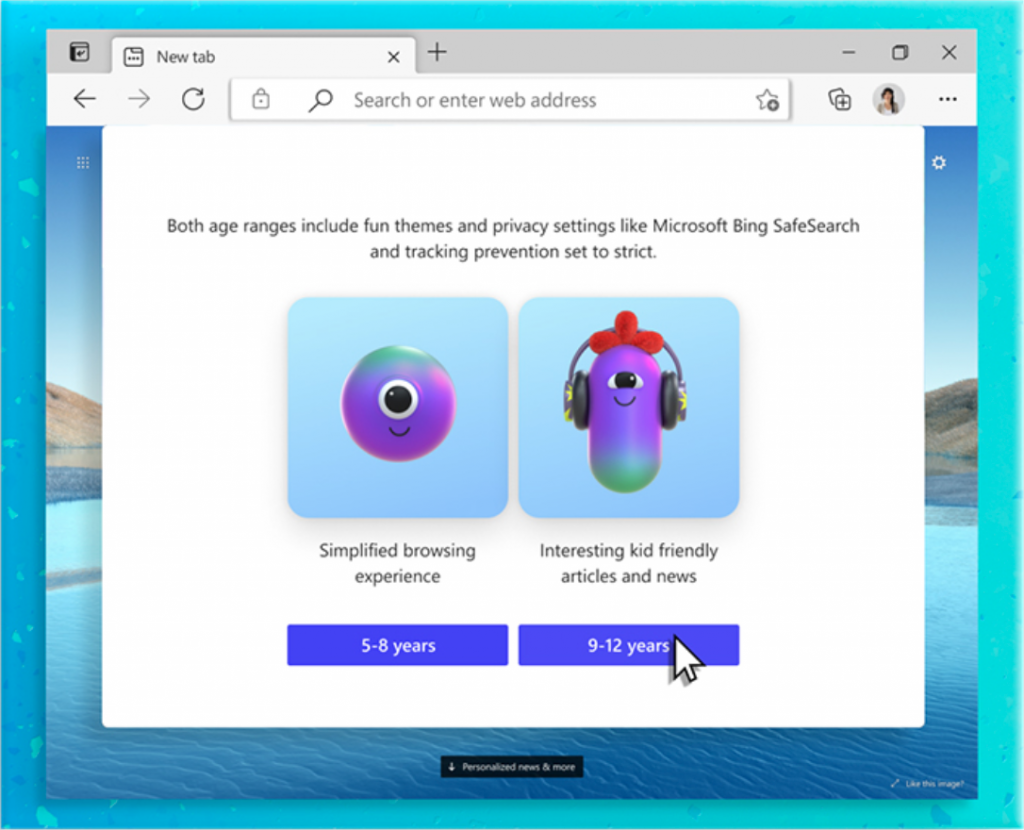
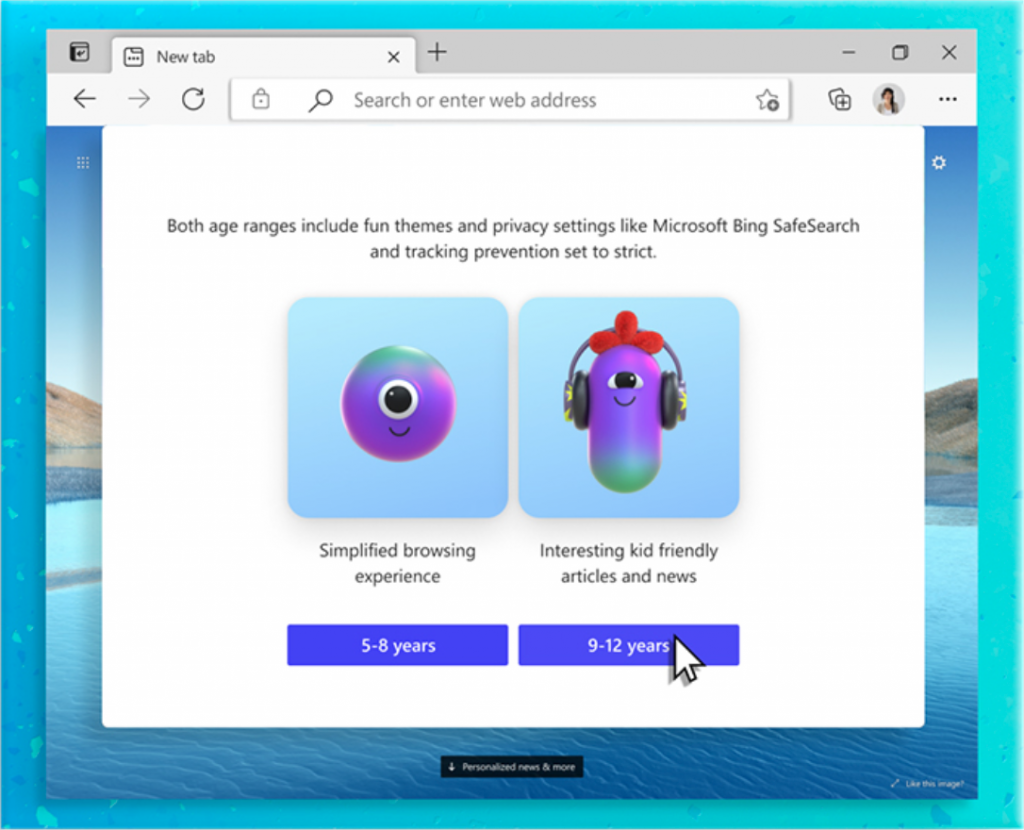
Nguồn ảnh: Microsoft
Trên bộ định tuyến (Router) của bạn
Một trong những cách dễ nhất để thiết lập kiểm soát của phụ huynh là cấu hình trên bộ định tuyến của bạn. Bộ định tuyến của bạn hoạt động như một điểm nơi mà tất cả nội dung truy cập trên Internet của con bạn đi qua.
Vì vậy việc thiết lập kiểm soát của phụ huynh sẽ cho phép bạn thực hiện lọc websites cho tất cả các thiết bị trên mạng của mình – máy tính, smartphone, máy tính bảng và thậm chí cả bảng điều khiển trò chơi có trình duyệt cài sẵn.
Bạn có thể tìm hiểu thêm về:
—
Một số bộ định tuyến có sẵn tính năng kiểm soát của phụ huynh. Nếu bộ định tuyến của bạn có tính năng này, nó thường sẽ được thể hiện trên hộp và thường sẽ được giải thích trong sách hướng dẫn. Bạn có thể truy cập vào các trang cấu hình dựa trên web của bộ định tuyến và thiết lập kiểm soát của phụ huynh cho mạng Internet của mình.
Tuy nhiên, nhiều bộ định tuyến không bao gồm tính năng kiểm soát của phụ huynh nhưng bạn có thể sử dụng OpenDNS để thiết lập kiểm soát của phụ huynh trên bất kỳ bộ định tuyến nào. Để thực hiện việc này, bạn chỉ cần thay đổi cài đặt máy chủ DNS của bộ định tuyến để sử dụng OpenDNS. OpenDNS cho phép bạn thiết lập tài khoản và định cấu hình lọc web – bạn có thể chọn các loại danh mục trang web khác nhau để chặn. Các trang web bạn chặn sẽ chuyển hướng đến thông báo “Trang web này bị chặn” khi được truy cập trên mạng của bạn.
Để biết thêm thông tin về cách thay đổi cài đặt bộ định tuyến của bạn, hãy tham khảo hướng dẫn sử dụng.


Nguồn ảnh: Howtogeek
Nếu bạn muốn một thiết bị trên mạng của mình không bị lọc, bạn có thể thay đổi máy chủ DNS của nó theo cách thủ công để nó không sử dụng OpenDNS. Tất nhiên, điều này có nghĩa là bất kỳ ai trong mạng của bạn đều có thể thay đổi máy chủ DNS của họ và bỏ qua quá trình lọc.
Tuy nhiên, những bộ lọc như vậy có thể hữu ích cho con bạn, nhưng thanh thiếu niên thì có thể tìm cách tránh bộ lọc này.
Trên Windows 7
Windows 7 có một số tính năng kiểm soát của phụ huynh được tích hợp sẵn cho phép bạn kiểm soát thời gian tài khoản người dùng có thể đăng nhập vào máy tính và những chương trình mà tài khoản đó có thể sử dụng. Bạn sẽ có thể quản lý cài đặt của chương trình này từ trang web Family Safety của Microsoft.
Điều này rất hữu ích nếu con bạn sử dụng các tài khoản người dùng riêng biệt trên máy tính của bạn, bên dưới là một số tính năng:
- Đặt giới hạn thời gian sử dụng thiết bị: Với tính năng này, bạn có thể thiết lập giới hạn sử dụng thiết bị cân bằng và nó sẽ hoạt động trên các thiết bị, ứng dụng và trò chơi của trẻ.
- Chặn nội dung không phù hợp: Đảm bảo con của bạn chỉ xem nội dung và chơi những trò chơi phù hợp với độ tuổi của con.
- Báo cáo hoạt động: Xem hoạt động hằng tuần của con bạn trên tất cả các ứng dụng, trò chơi và các thiết bị của trẻ.
Sử dụng phần mềm lọc nội dung trực tuyến
Bạn cũng đã biết nội dung độc hại tràn lan trên Internet đến nỗi mà con bạn có rủi ro rất cao tiếp cận với những loại nội dung không phù hợp này. Cùng với giới hạn của công nghệ, không có một công cụ nào có thể bảo vệ con bạn khỏi nội dung độc hại trên Internet một cách tuyệt đối.


Vì vậy để đảm bảo môi trường mạng của con bạn được an toàn và lành mạnh hơn, bạn nên cân nhắc sử dụng thêm công cụ lọc nội dung online để ẩn đi 15 loại nội dung độc hại trên Internet, bao gồm:
- Nội dung khiêu dâm
- Nội dung kinh dị như máu me, tai nạn, ma quỷ, bạo lực, giết người, khủng bố, v.v
- Nội dung về chất kích thích, chất gây nghiện như rượu, bia, cần sa, ma tuý,v.v
- Nội dung mang yếu tố gây hấn, tổn thương người khác như Hate speech
Điều đặc biệt là tiện ích mở rộng này hoàn toàn miễn phí, giúp hạn chế tối đa việc con bạn tiếp cận với nội dung độc hại, đảm bảo môi trường mạng lành mạnh cho con nhưng không xâm hại quyền riêng tư của con.
Chủ động luôn là đặc tính vốn có của các bậc cha mẹ hiện đại. Để bảo vệ con tốt hơn nữa khỏi mọi trang web khiêu dâm, bạo lực, giết người, dù con dùng bất kì thiết bị kết nối Internet nào, bạn nên đặt trước Wifi Device, trở thành các bậc phụ huynh đầu tiên sở hữu giải pháp 24/7 bảo vệ con bạn khỏi các trang web độc hại.
Bạn có thể cũng sẽ thích những nội dung này:
—















