

The browser is the first step when accessing the internet. So one of the most basic steps to better protect your children online, you need to teach them how to enhance their privacy and safety when browsing the web.
Browsers like Google Chrome, Mozilla Firefox, Internet Explorer, and Safari now all offer in-browser privacy settings for users. Here, the article will help you how to keep kids safe online with 8 tips for safe browsing for kids on Chrome and Firefox.
8 tips for safe browsing for kids on Chrome and Firefox
Safe browser settings for kids on Google Chrome
Do not track
The “Do not track” feature is a setting that allows non-tracking users of third parties, as advertisers or pop-up sites on the website your child is visiting usually track users for advertising. You follow the steps as below:
- Click the Menu icon in the top right corner and select “Settings”
- Select “Privacy and Security” in the left menu column
- Select “Cookies and other site data”
- Scroll down and enable “Send a Do Not Track with your browsing traffic”

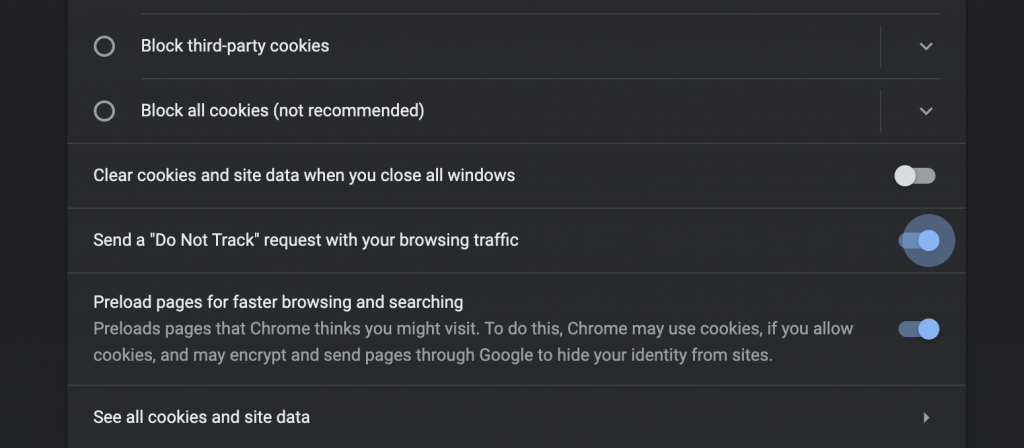
Safety Check
This feature is quite simple when your child just activates and Google will automatically check overall for:
- Has the browser been updated to the latest?
- Are there any leaked/compromised passwords?
- Is Safe Browsing enabled, if you want to better protect your children, you can improve the security of this feature (discussed in the next section)
- Are there any add-ons your child has downloaded that contain viruses or malicious software to their computer?
You follow the steps as below:
- Click the Menu icon in the top right corner and select “Settings”
- Select “Privacy and Security” in the left menu column

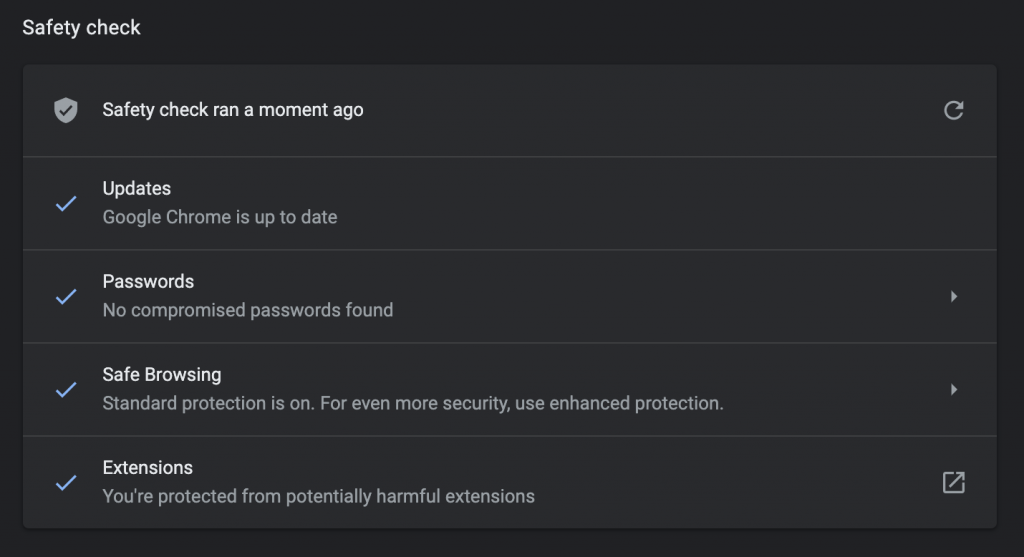
Enhanced Protection
Normally Google Chrome will install “Standard protection” by default with standard features such as:
- Standard protection against websites, downloads, and extensions deemed dangerous by Google.
- Detect and warn your child about dangerous events and behaviors before they happen.
- Check the URL and match it with a list of unsafe websites stored in Chrome.
For “Enhanced Protection”, there are some more advanced protection features such as:
- Be more proactive and protect your kids faster against dangerous websites, downloads and extensions.
- Warn your kids about password breaches.
- Anticipate and warn your child about dangerous events and behaviors before they happen.
- Improve your child’s security in other Google apps when your child is signed in.
- Improve security for you and everyone on the site
- Warn your kids if passwords are exposed in a data breach.
You follow the steps as below:
- Click the Menu icon in the top right corner and select “Settings”
- Select “Privacy and Security” in the left menu column
- Select “Privacy”
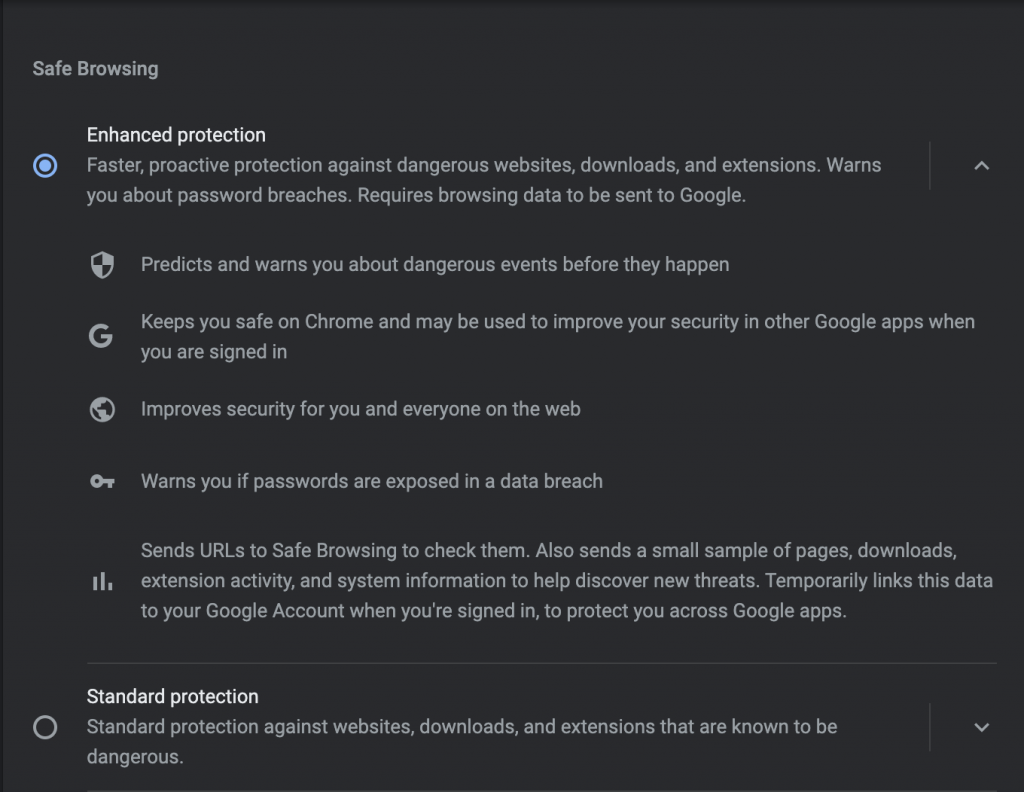
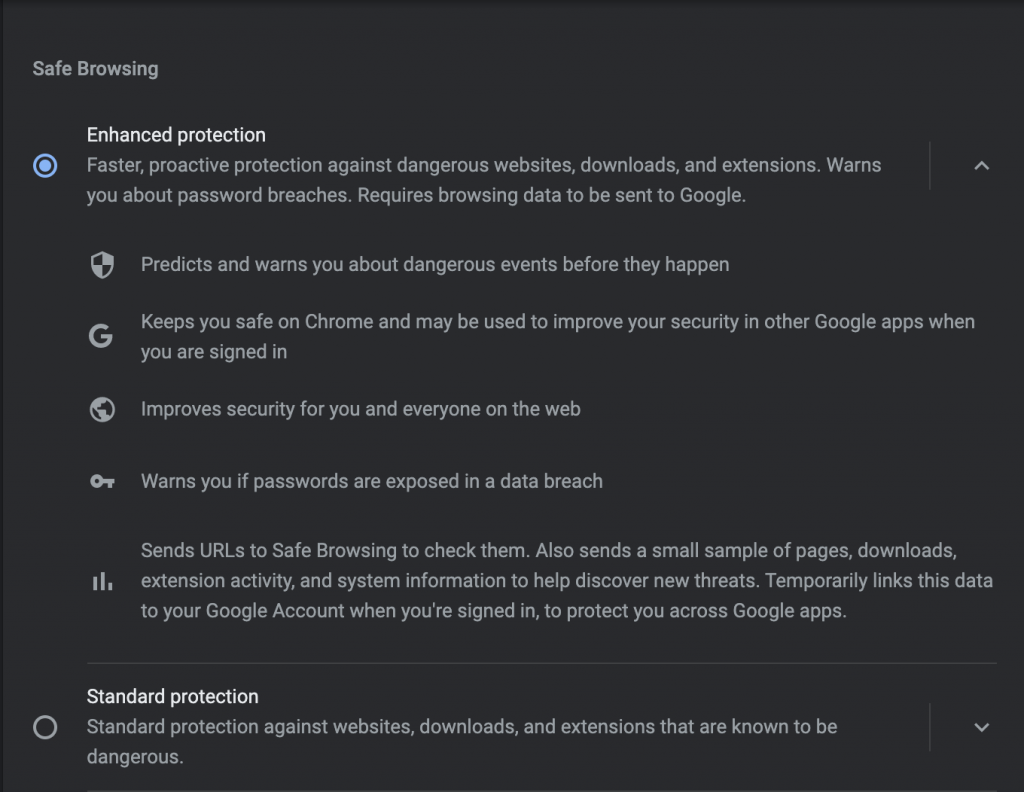
Do not save passwords
You follow the steps as below:
- Click the Menu icon in the top right corner and select “Settings”.
- Select “Autofill” in the left menu column
- Turn off “Offer to save passwords”
You can also choose the Check passwords feature to check if the password is leaked or related to information security issues.

SafeSearch
SafeSearch – a kid safe browser Chrome feature – which one of the easiest ways to use parental controls on Google Chrome. This feature can help filter inappropriate content (e.g. 18+ adult sites, violent sites) on Chrome from your child’s search results.
While not 100% accurate, SafeSearch plays a certain role in blocking adult websites in Google Chrome for immature audiences. The steps are as follows:
- Go to Search Settings
- Click on the box Turn on SafeSearch
- Click Save.
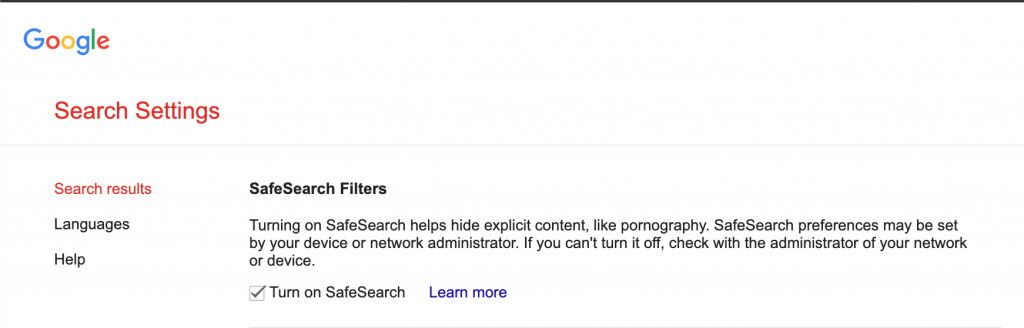
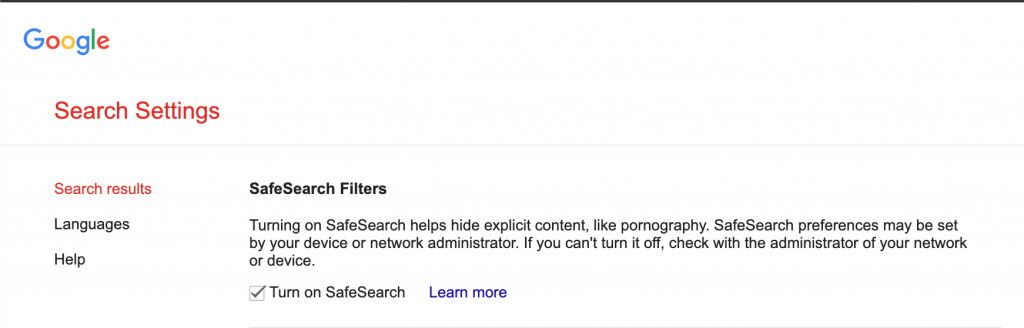
In general, the SafeSearch feature is considered very simple, can be done with a few mouse clicks, suitable for parents who do not know much about technology. However, the downside is that this feature is only available with the Google Chrome browser. If your child has an incognito Google Chrome browser or another browser, they still have the ability to search for inappropriate content or be exposed to it.
Besides, SafeSearch only removes pornographic results from search results. This feature does not block access to porn sites, does not filter pornographic images, videos, violence, gore, accidents, etc. on websites like Facebook, online newspapers, forums, etc.
Also, you might want to learn some free and effective ways to block porn sites on Google Chrome.
Safe browser settings for kids on Mozilla Firefox
Do not track feature
The steps are as follows:
- Select the 3 horizontal bars icon in the upper right corner
- In the menu that opens, select “Settings”.
- Select “Privacy and Security” in the left menu bar
- Under “Send websites a “Do Not Track” signal that you don’t want to be tracked”, select “Always”.
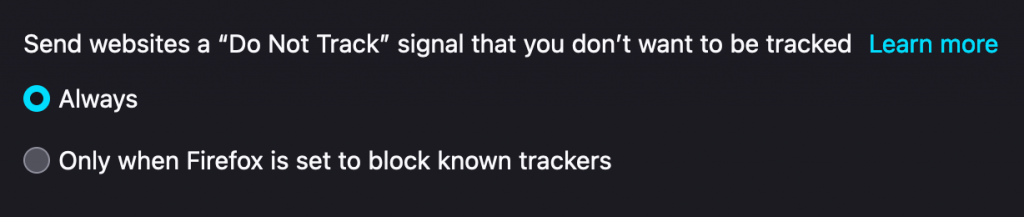
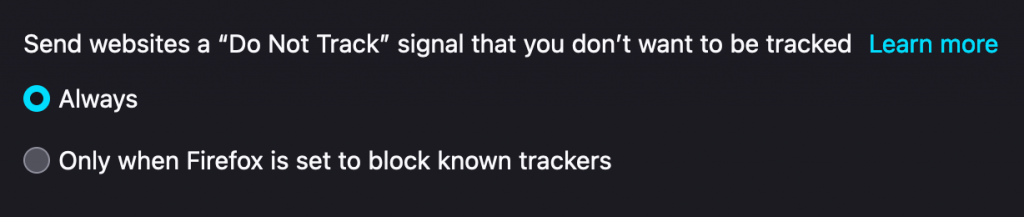
Option to not save password
The steps are as follows:
- Select the 3 horizontal bars icon in the upper right corner
- In the menu that opens, select “Settings”.
- Select “Privacy and Security” in the left menu bar
- Uncheck “Autofill logins and passwords”


Security Options
The steps are as follows:
- Select the 3 horizontal bars icon in the upper right corner
- In the menu that opens, select “Settings”
- Select “Privacy and Security” in the left menu bar
- Make sure the “Block dangerous downloads” and “Warn you about unwanted and uncommon software” boxes are checked
This feature helps protect your child from malicious files that contain viruses, steal information, or install malicious code that harms their devices.
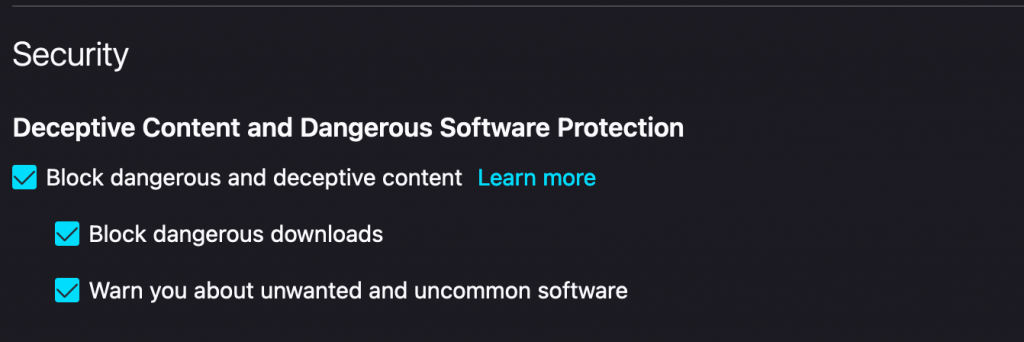
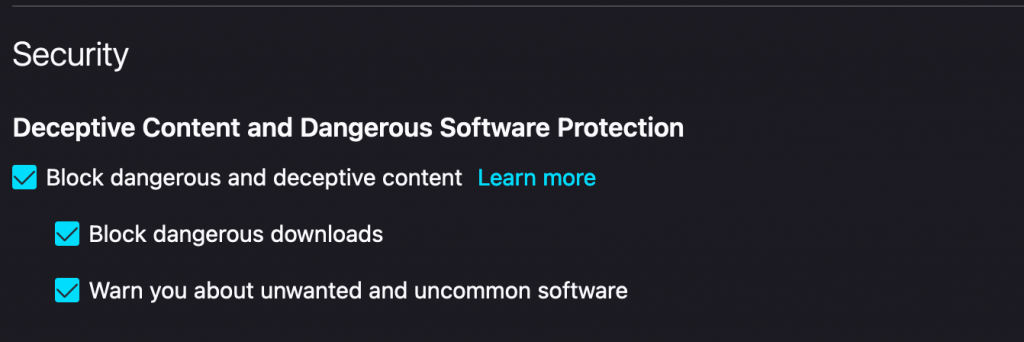
Use free Chrome and Firefox add-ons
Using an add-on/extension has become the choice of many parents today and is considered one of the ways to help your kids browse the web safer on Chrome and Firefox.
The built-in features of Google and Firefox almost allow better protection of your children from information leaks, passwords and malware. However, don’t forget that 3 out of every 10 images/videos posted every day are related to pornography. And this amount of harmful content is creeping in and appearing in various forms like ads, pop-up ads, podcasts, etc. even on sites that have nothing to do with porn.
Therefore, to ensure the safety of your children’s network, many parents have installed one of the best free parental control software – online content filtering tool to filter and hide inappropriate content on whatever browser your child uses:
- Pornography
- Horrifying content like gore, accident, ghost, violence, murder, terrorism, etc.
- Content about stimulants, addictive substances, alcohol, beer, marijuana, drugs, etc.
- Content with aggressive elements, hurting others like Hate speech
The special thing about this is that it is completely free.
Download a free extension for Chrome
- Open Google Chrome browser
- Click Google Chrome Extensions
- Type the keyword CyberPurify in the search box


4. Click on CyberPurify displayed in the results
5. Select Add to Chrome


6. Select Add extension
7. The result displayed as shown below is that you have successfully installed.


Download a free extension for Firefox
The steps are as follows:
- Select the 3 horizontal bar icon in the upper right corner of the browser. Then select Add-ons and Themes.
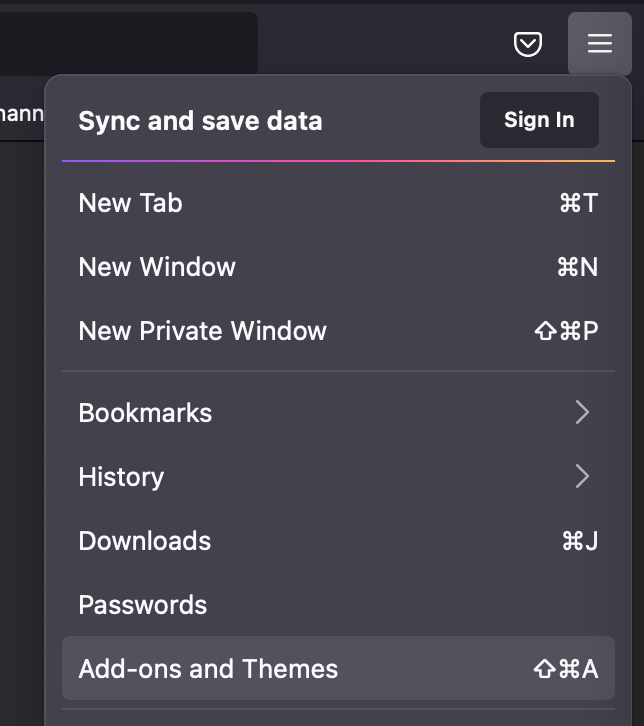
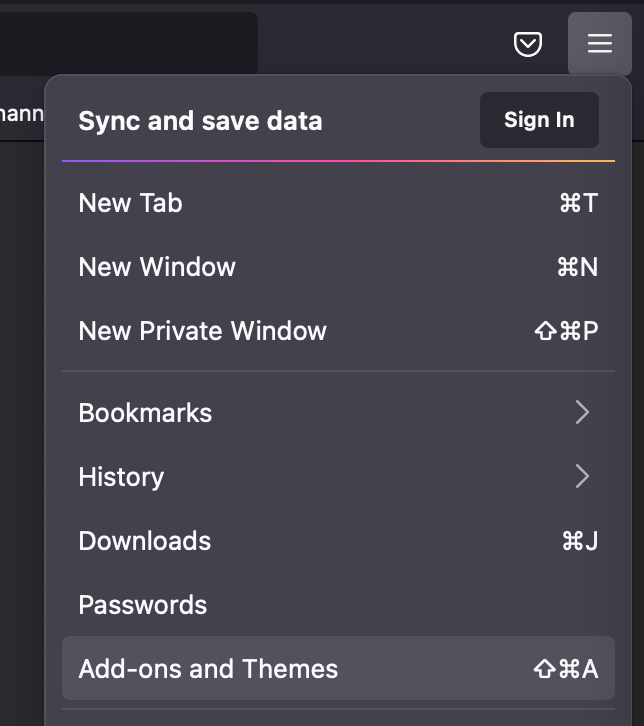
2. In the search box, type CyberPurify and press Enter
Try and you might love this:














