Twitter is a social networking platform used by many young people. Like many other platforms, Twitter is still at a very high risk of containing inappropriate content. So, as a smart and modern parent, you need to know 4 Twitter parental controls to better protect your kids online, for their social media safety, but without over-controlling your kids.
4 Twitter parental controls without over-controlling your kids
Limit inappropriate content exposure
After your child opens Twitter on your child’s computer’s browser, you can instruct them through the following steps:
- In the left column of the screen, select “More”
- Select the “Settings and Privacy” option from the menu.


4. Select “Content you see”


We recommending you read this: How to block porn on Twitter.
Hide inappropriate words
The steps are as follows:
- In the left column of the screen, select “More”
- Select the “Settings and Privacy” option from the menu.
- On the next menu, select “Privacy and Safety”.
- Select “Mute and Block”
- Then select “Muted words”
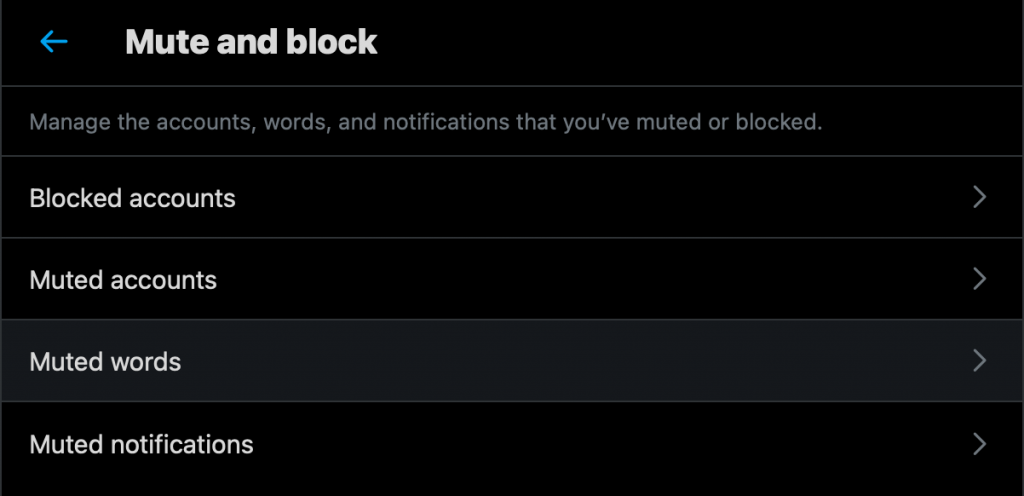
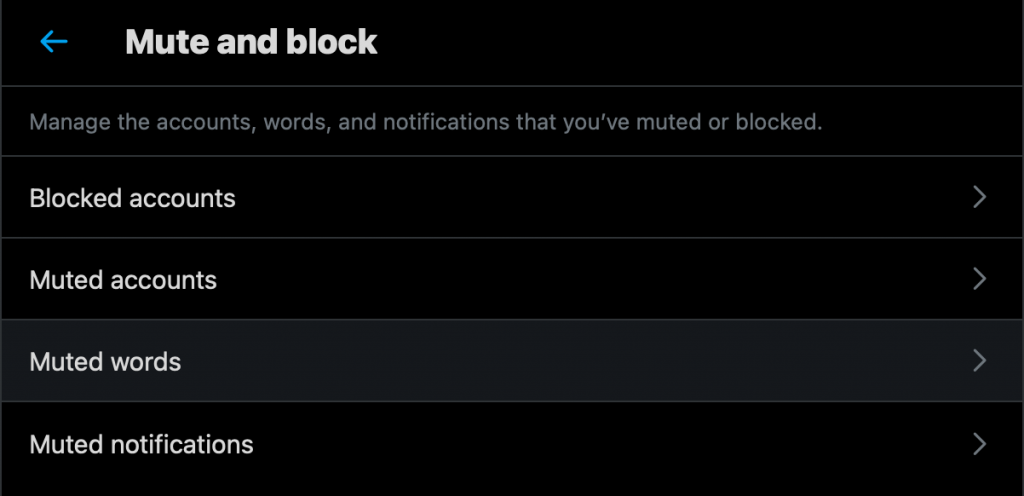
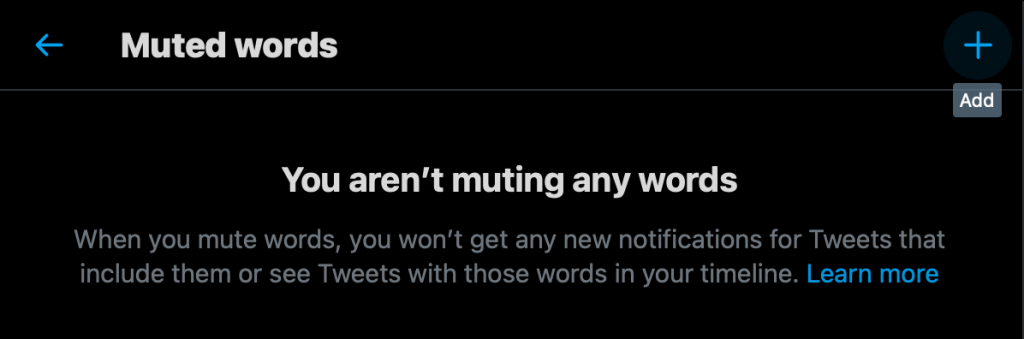
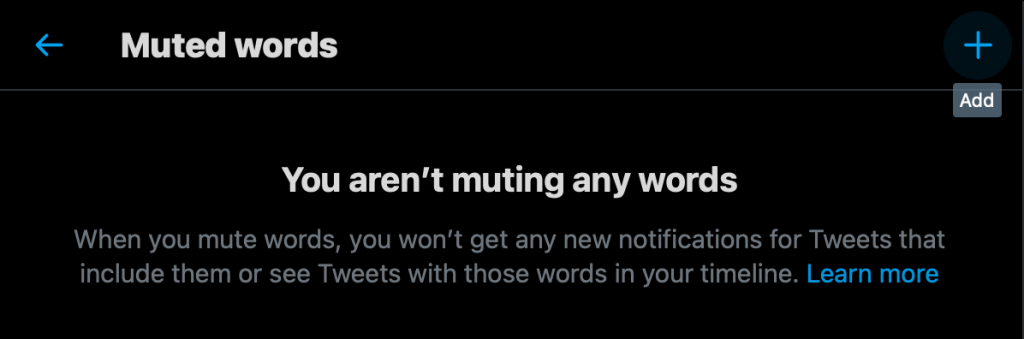


Use online content filtering tools
Like many social networks that allow users to post images/videos, Twitter also has the risk of inappropriate images and videos such as pornography. You also have to admit that there are no tools that will protect your child 100%.
Twitter’s hiding inappropriate content feature is huge support from Twitter, but it’s not enough to protect your kids from the dangers of what they’ll see on Twitter.


- Pornography
- Horrifying content like gore, accidents, ghosts, violence, murder, terrorism, etc.
- Content about stimulants, addictive substances such as alcohol, beer, marijuana, drugs, etc.
- Hate Speech – Content with aggressive elements, hurting others
The special thing is that this extension is completely FREE and you will be notified when your child tries to remove it.
Also, this tool helps you maximize your child’s protection, ensuring a healthy online environment for them but without invading their online privacy rights.


- Select Safari in the upper left corner of the screen
- Select Safari Extensions
- Click on the search box, select CyberPurify
- Select Install. Your device will then be automatically protected from 15 types of harmful content on the Internet.
How to do it on Google Chrome:
- You click here
- Click on the search box, select CyberPurify
- Select Install. Your device will then be automatically protected from 15 types of harmful content on the Internet.
Other methods to set up parental controls
Some of the following ways can be a bit over-controlling for your child, so CyberPurify recommends you give your child advice and talk to them. If your child is confident and understands what he’s doing, don’t worry too much. Below are some features that you can refer to:
Report and block
To block a person:
- You go to their Twitter account
- Tap the “3 dots” button on the top of the screen
- Select Block and they will no longer see your child’s account.
To report:
- You go to their Twitter account
- Tap the “3 dots” button on the top of the screen
- Select Report from the same menu and add why you’re reporting them.
Discoverability and contacts
- In the left column of the screen, select “More”
- Select the “Settings and Privacy” option from the menu.
- On the next menu, select “Privacy and Safety”.
- Select “Discoverability and contacts”.
Make sure these options are always checked if you don’t want strangers to find your child on the platform using your child’s phone number or email address.


Direct Message (DM)
- In the left column of the screen, select “More”
- Select the “Settings and Privacy” option from the menu.
- On the next menu, select “Privacy and Safety”.
- Select “Direct Messages”.
Make sure “Allow message requests from everyone” is unchecked to ensure only the people you follow can send your child direct messages.
Maybe you missed this awesome articles:















